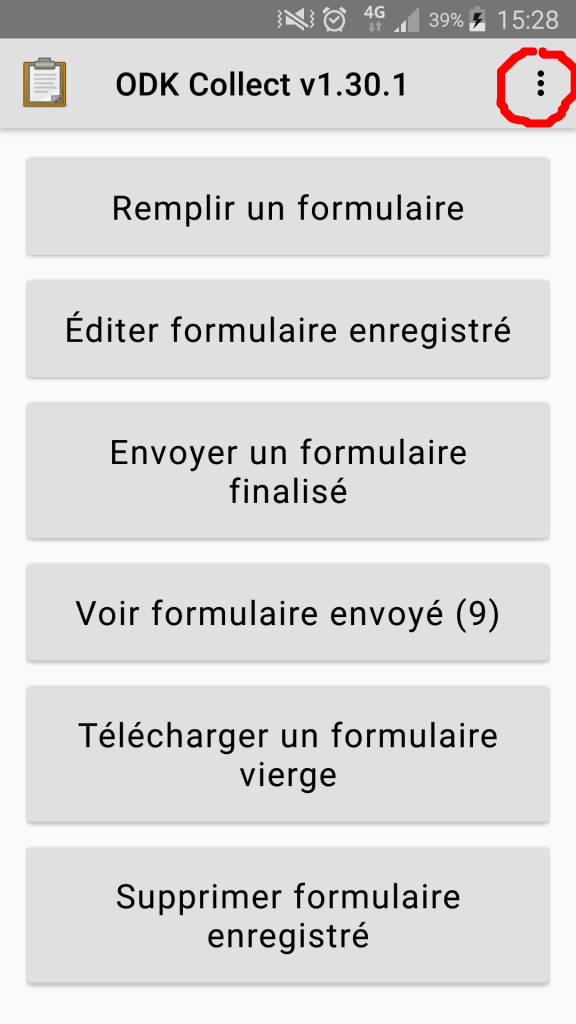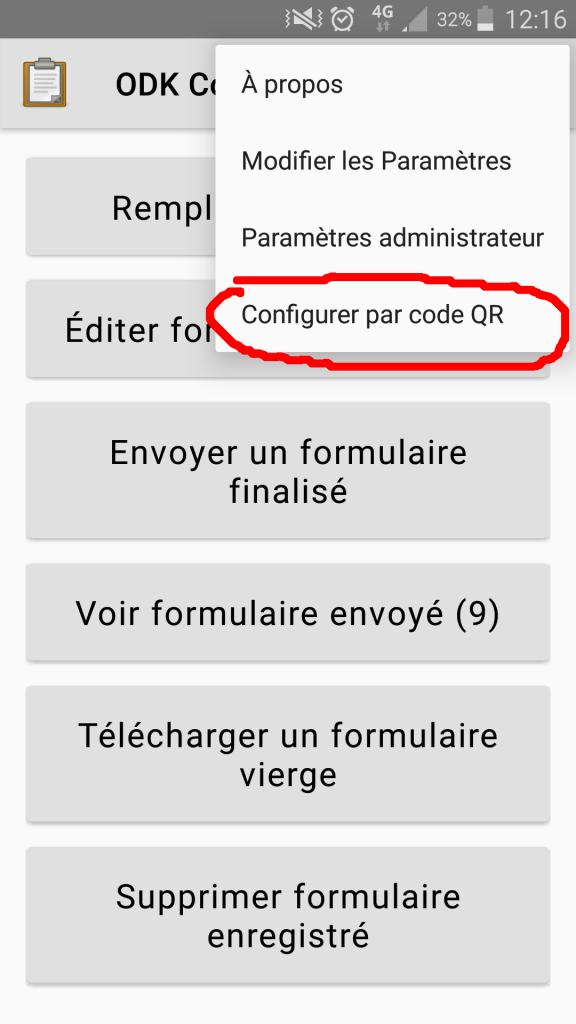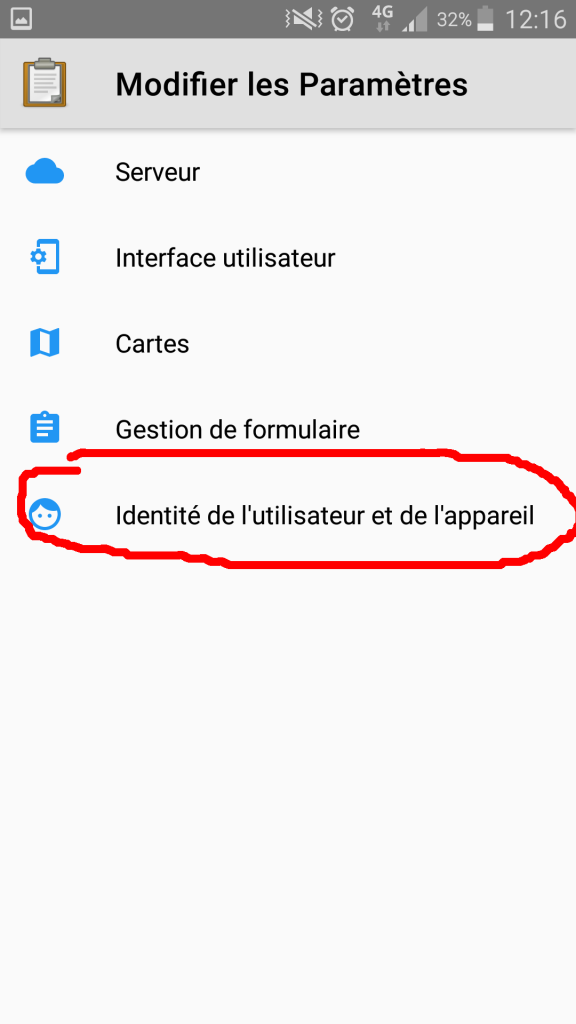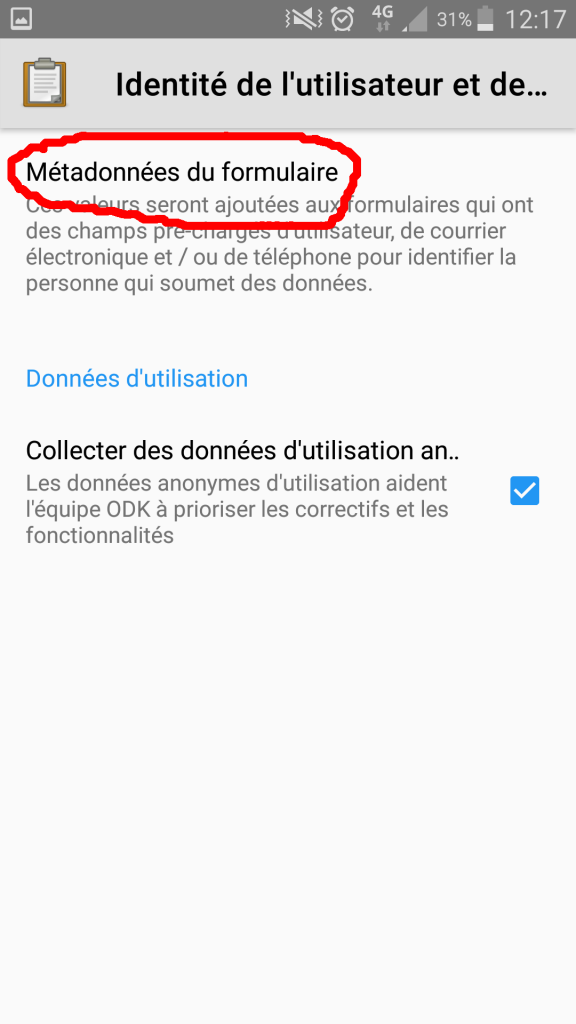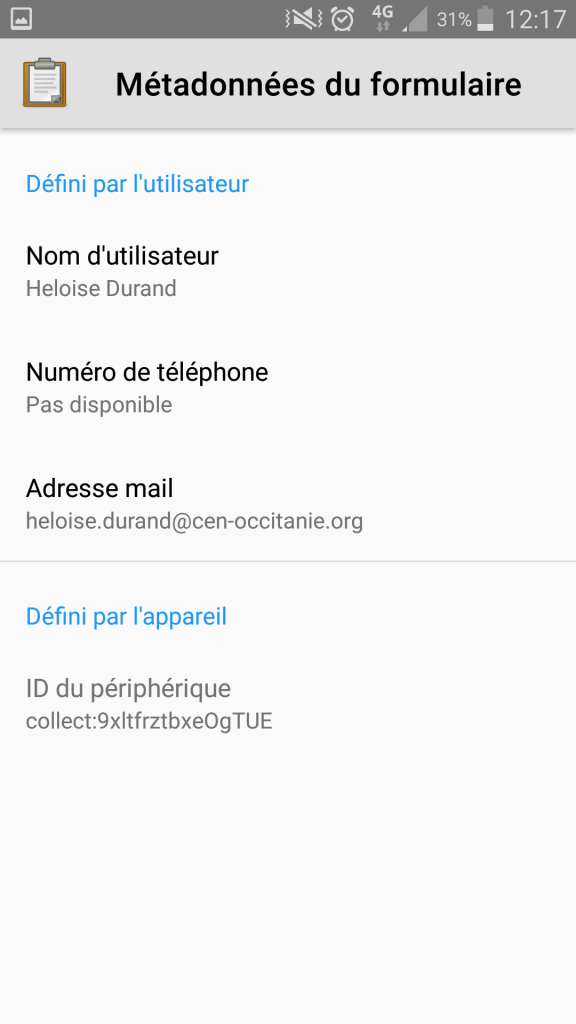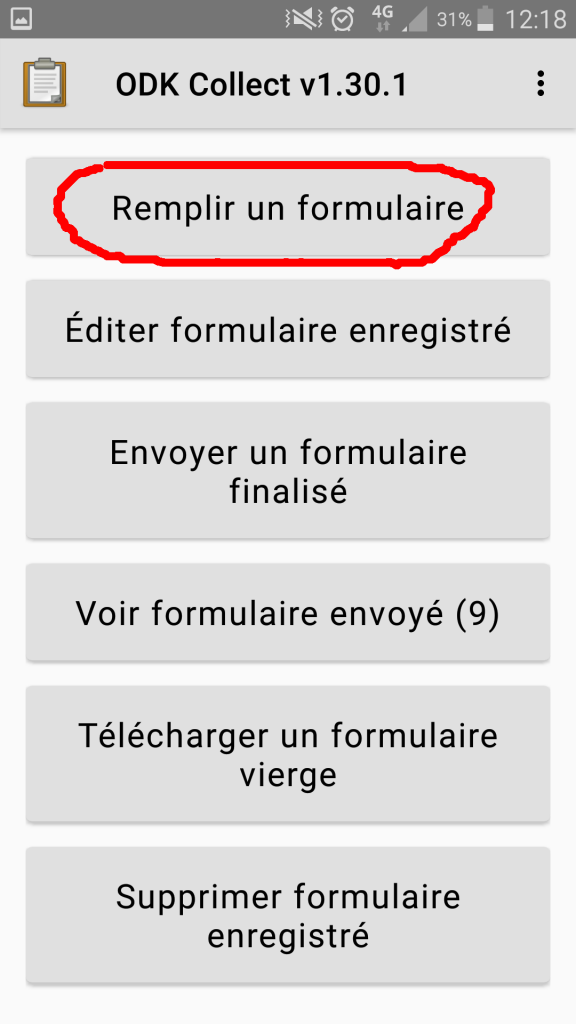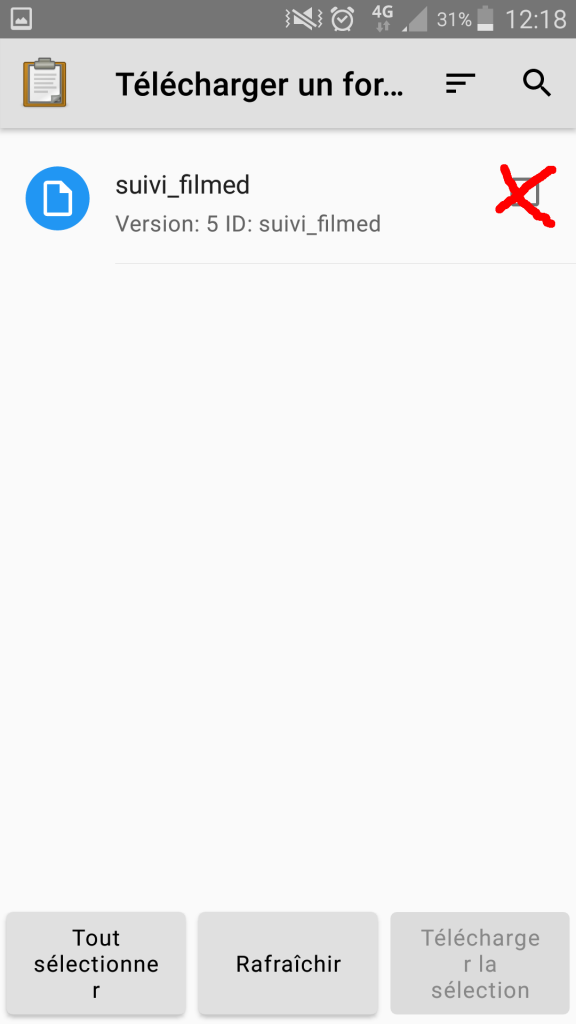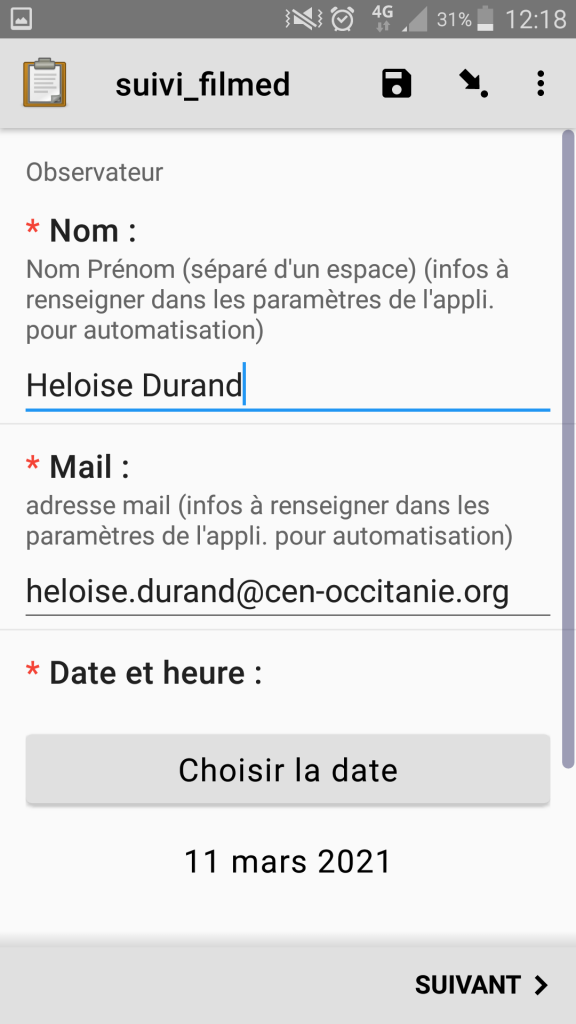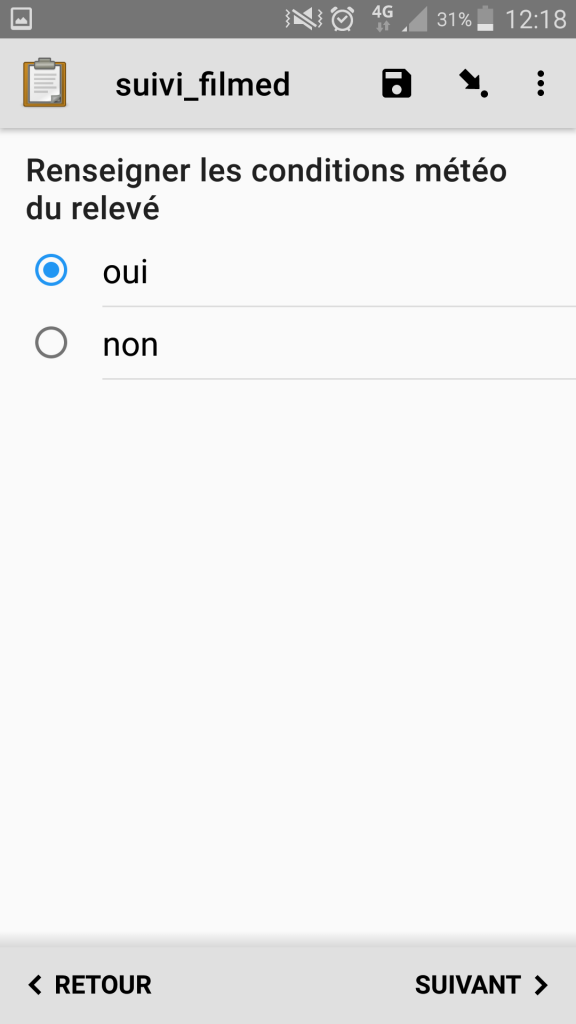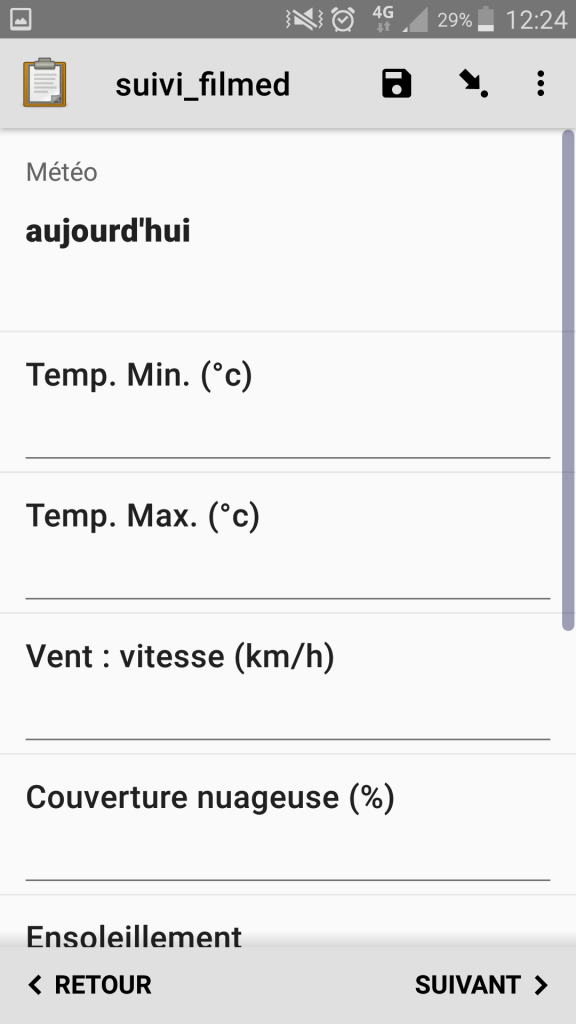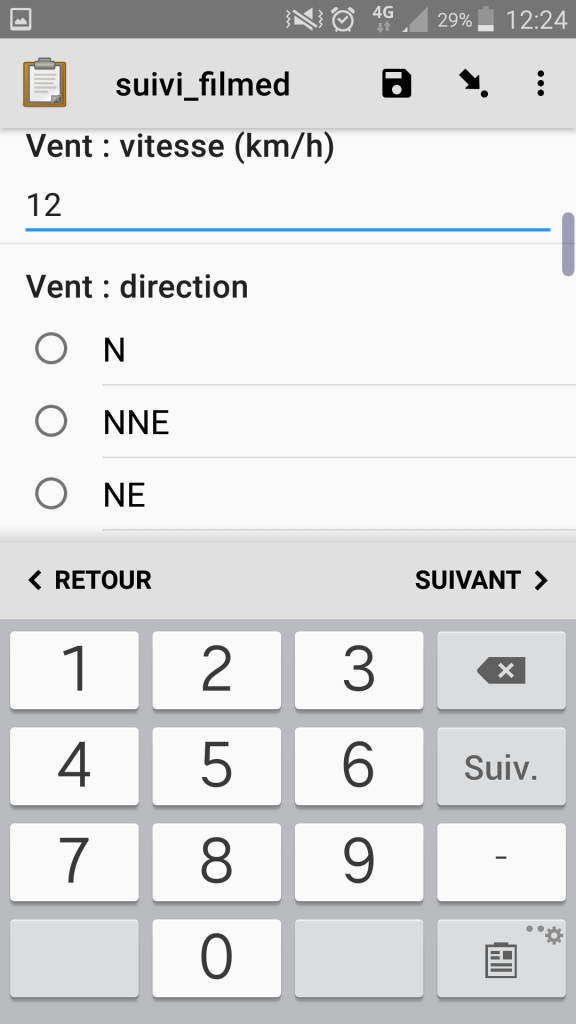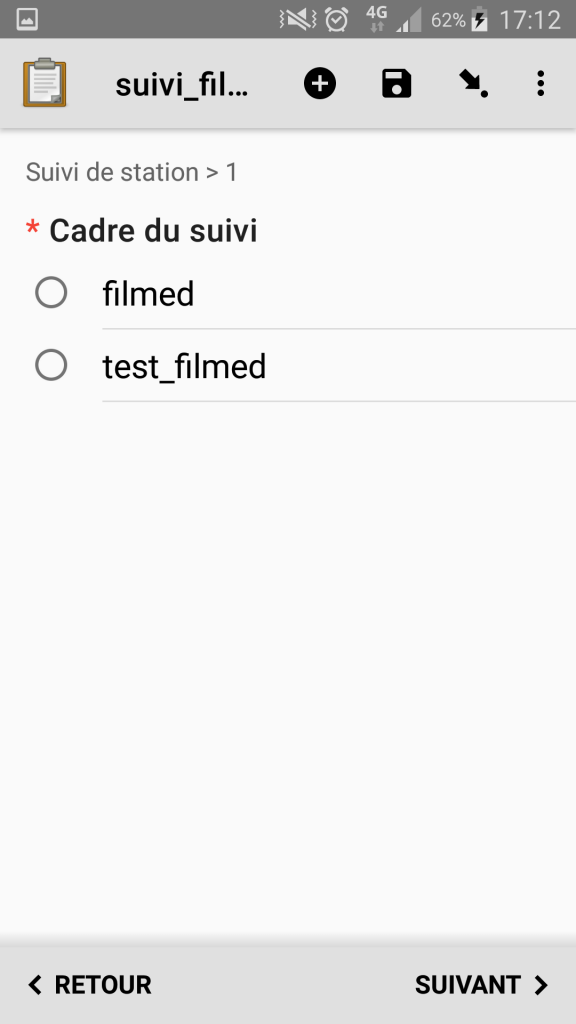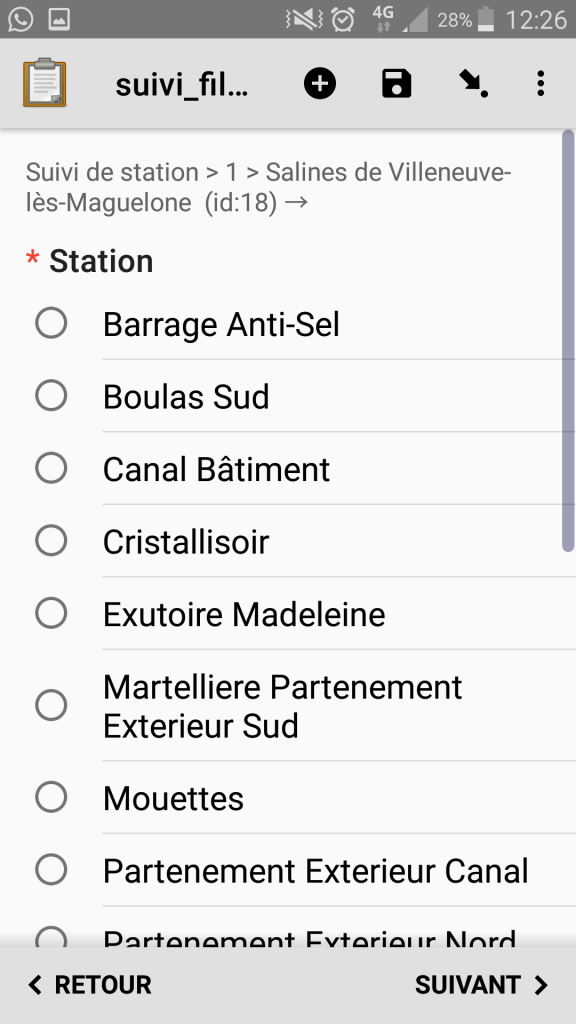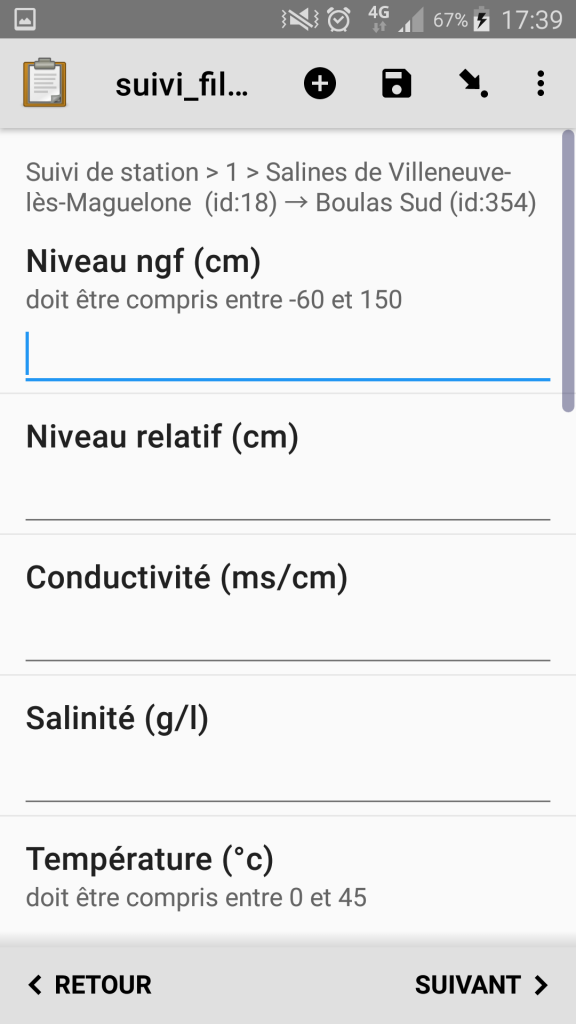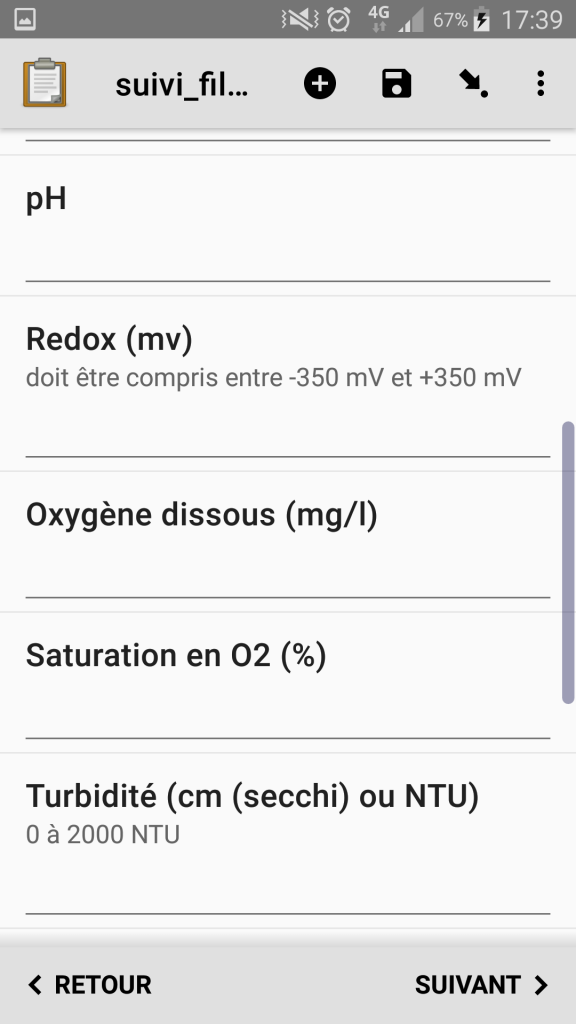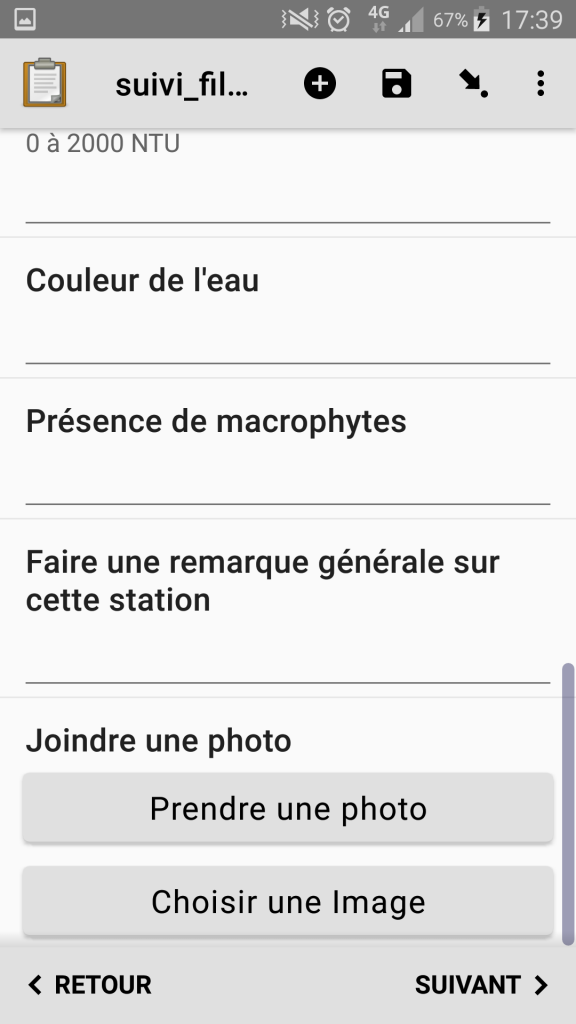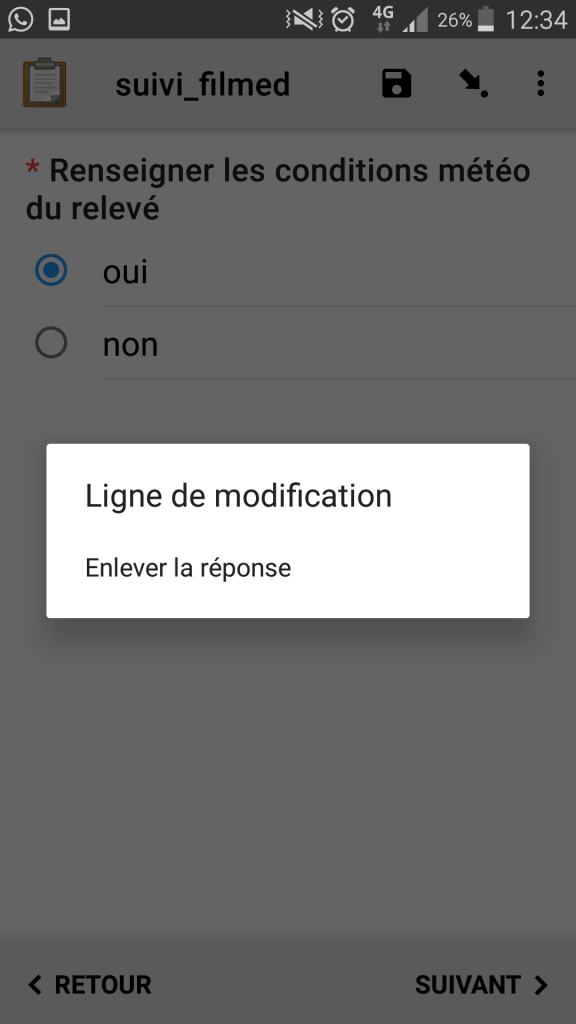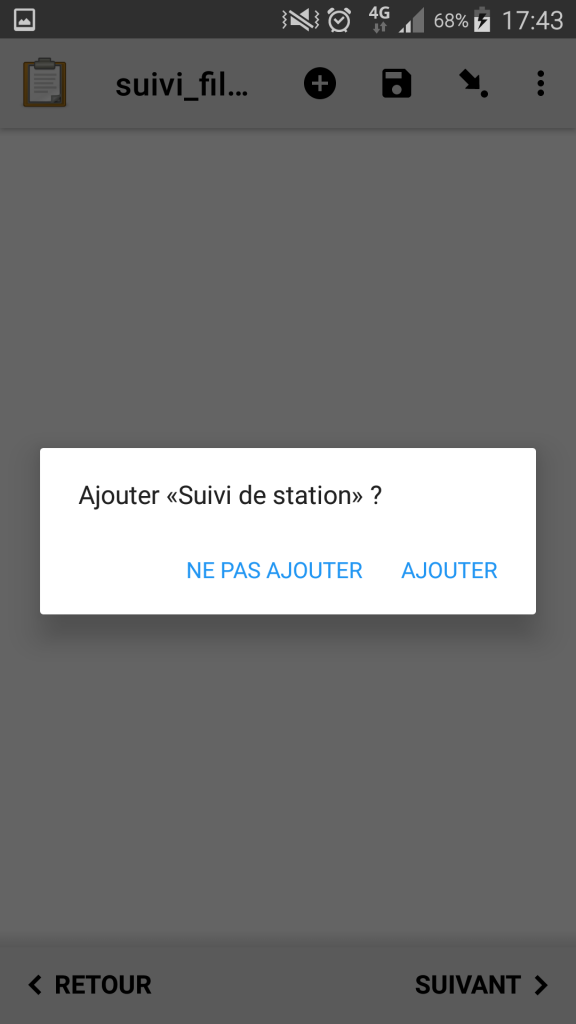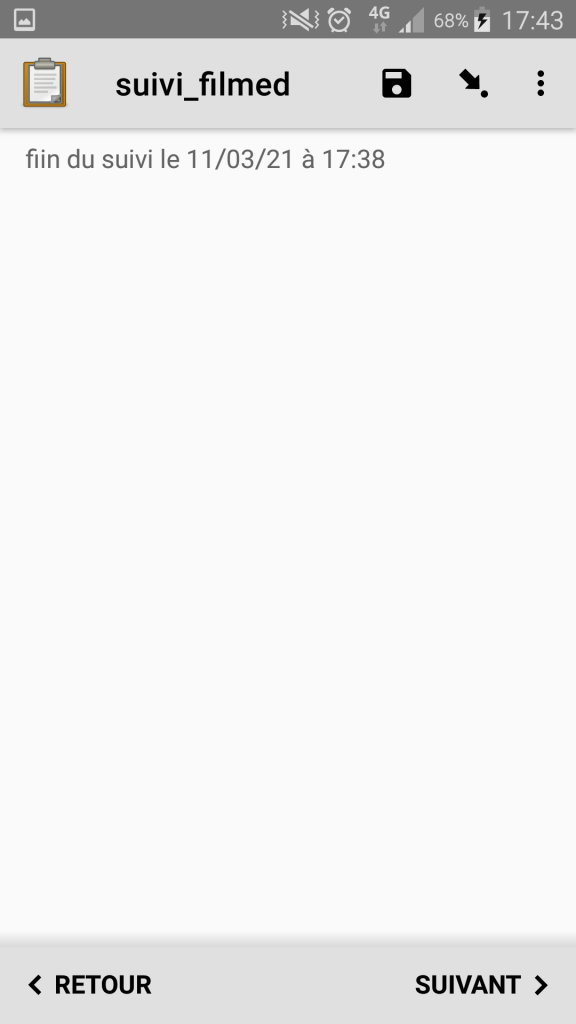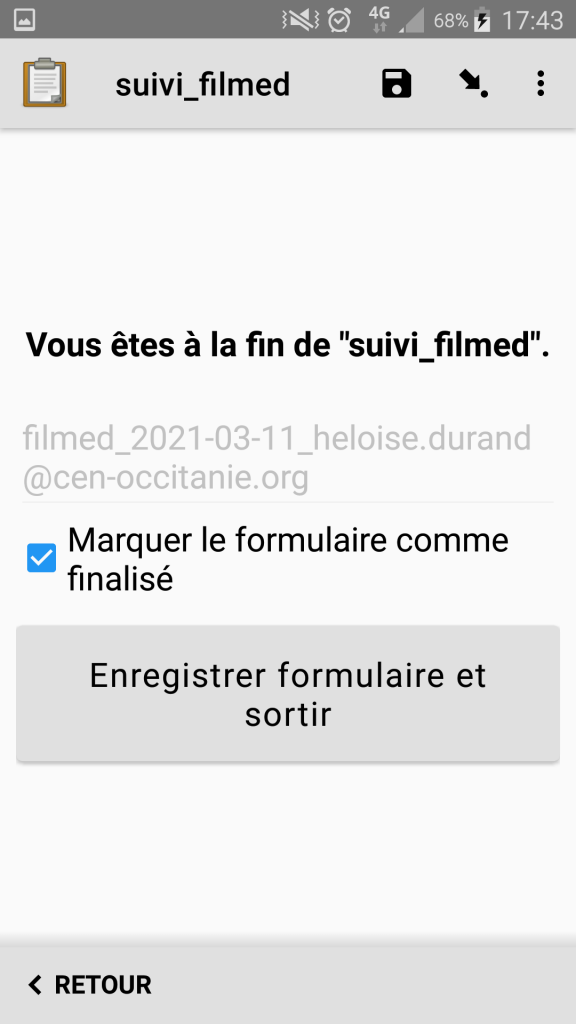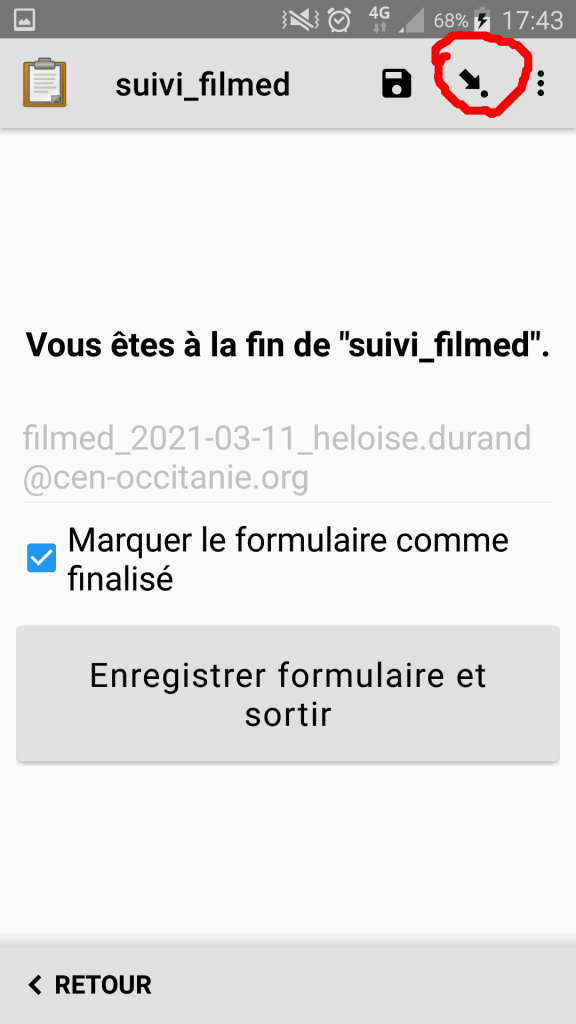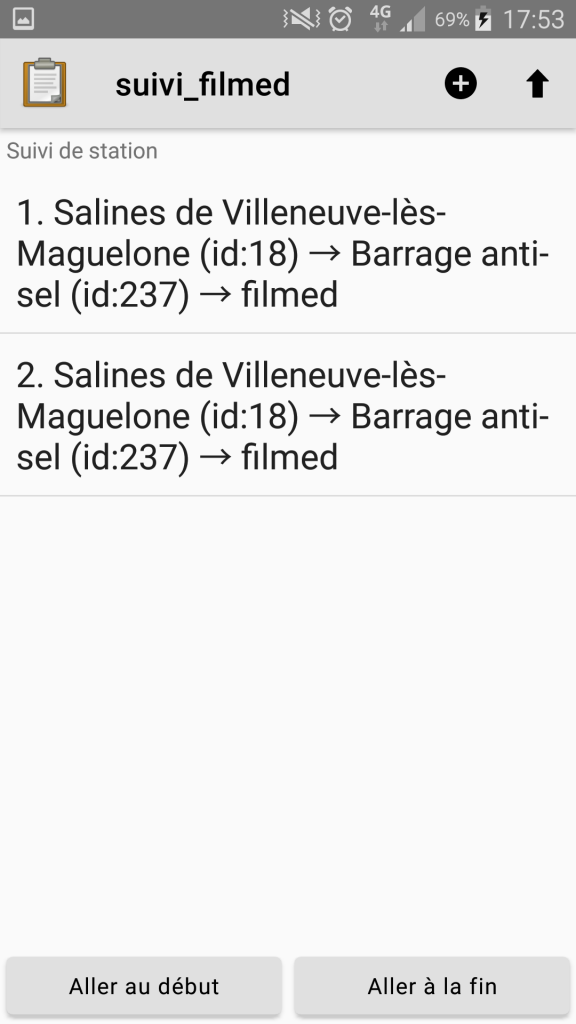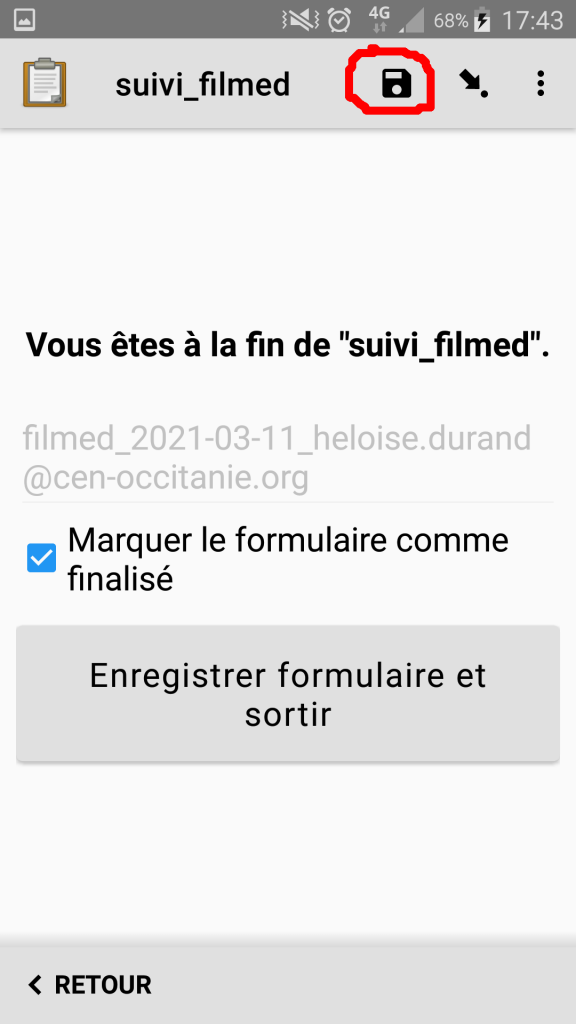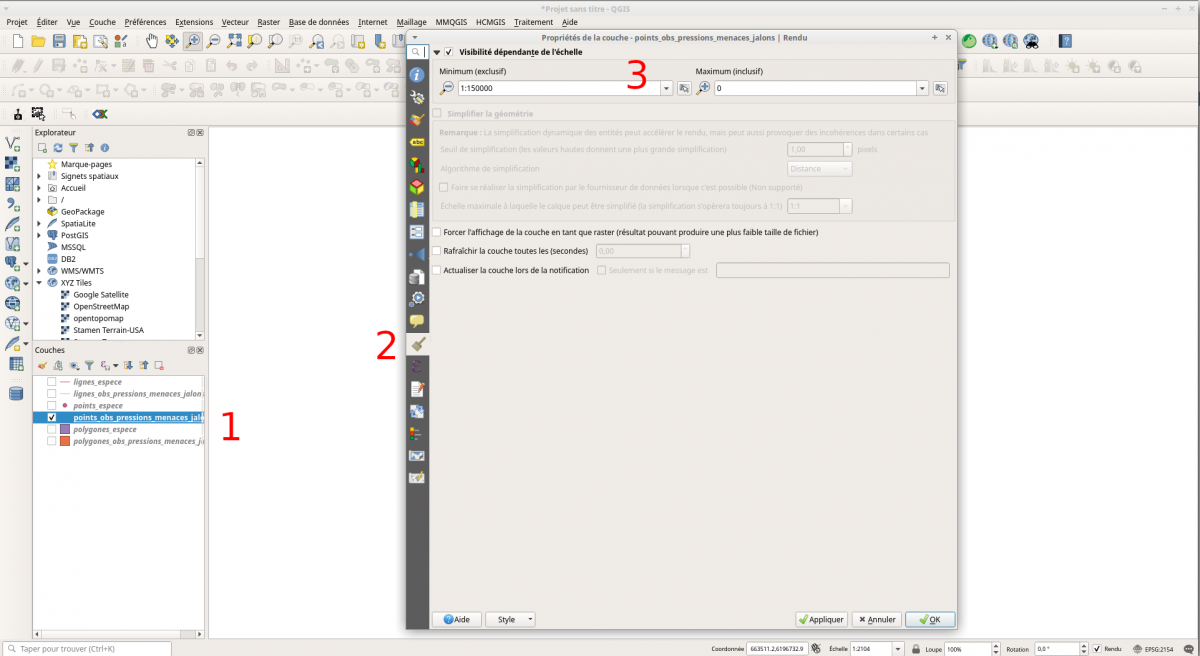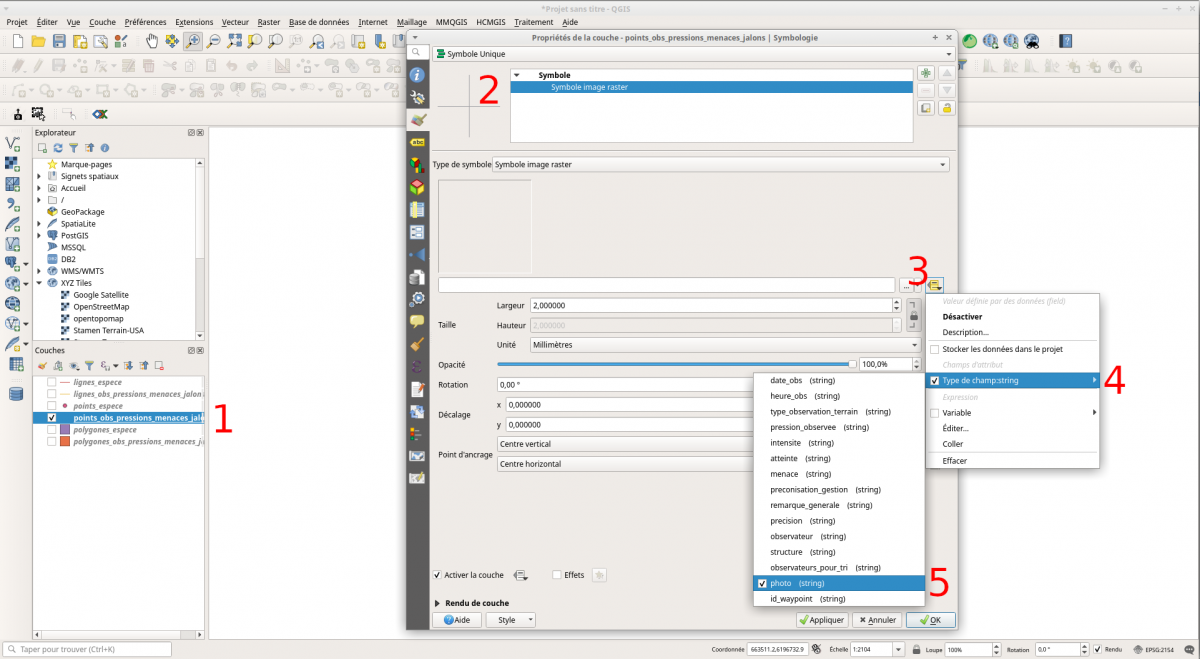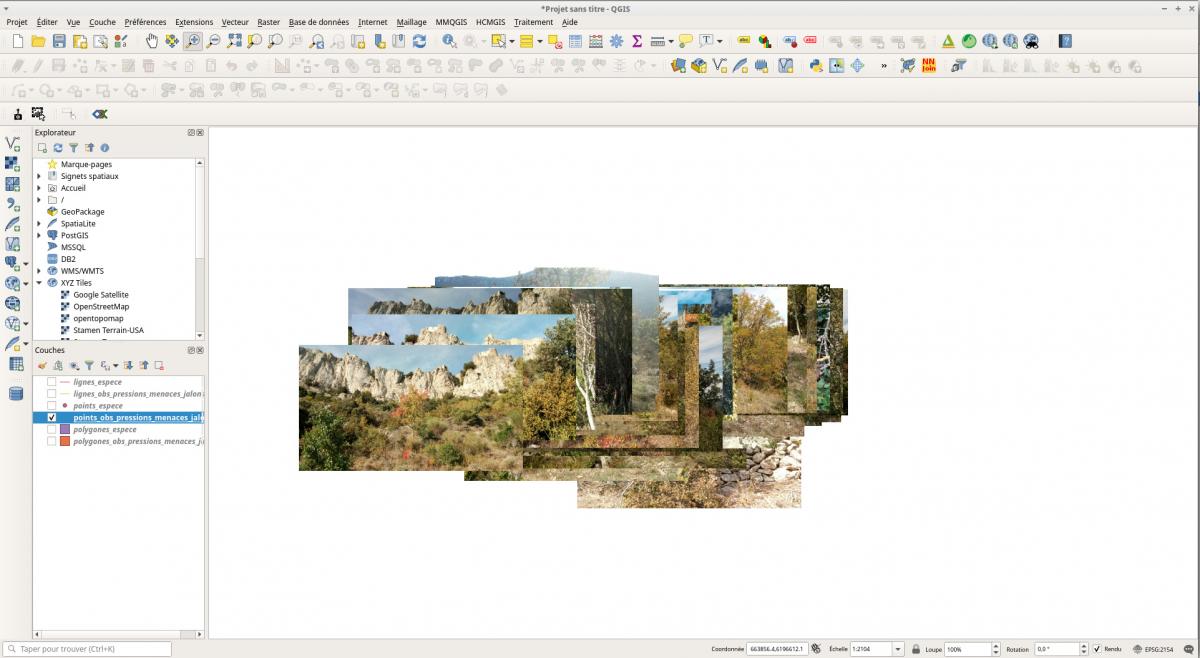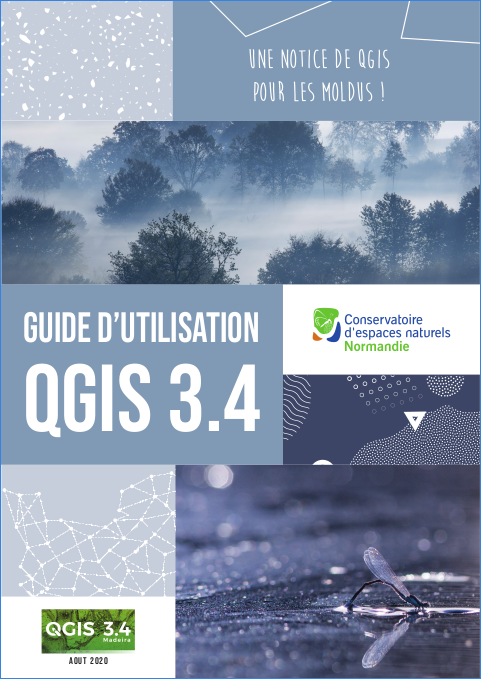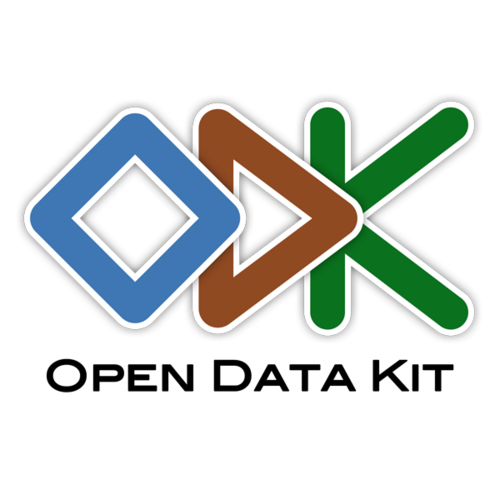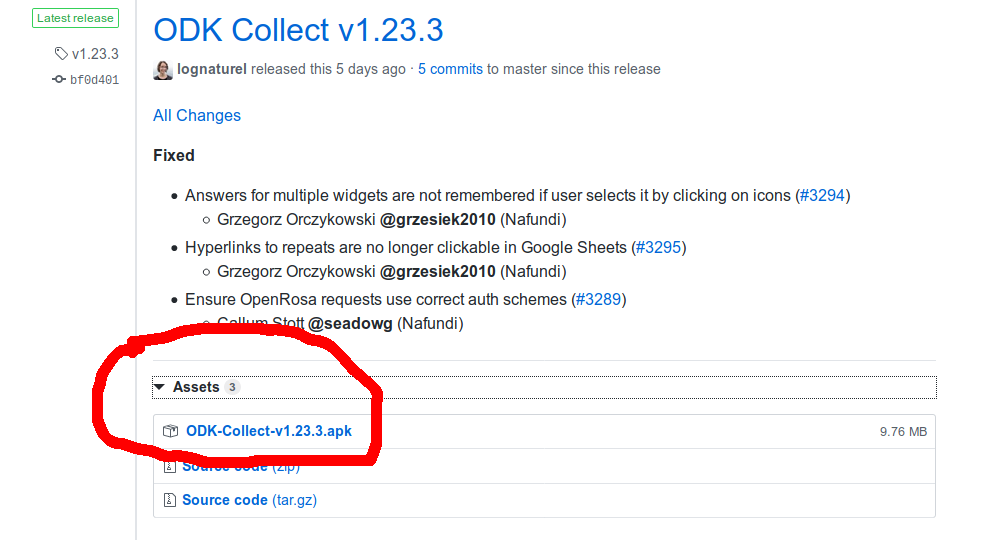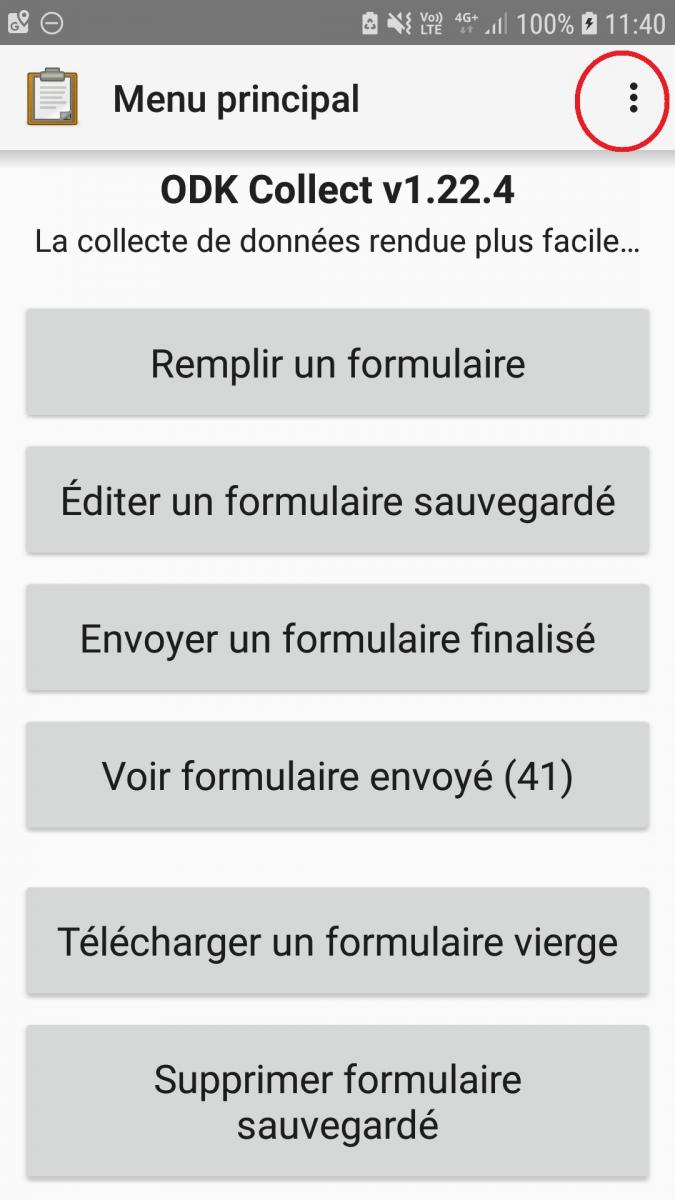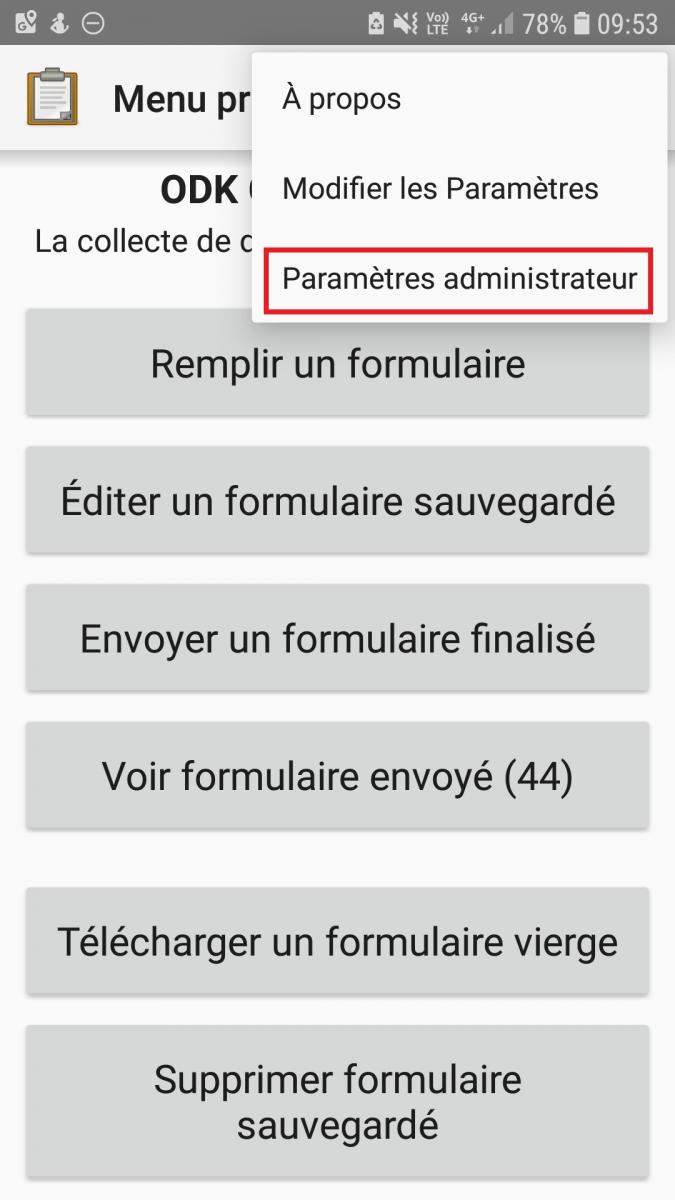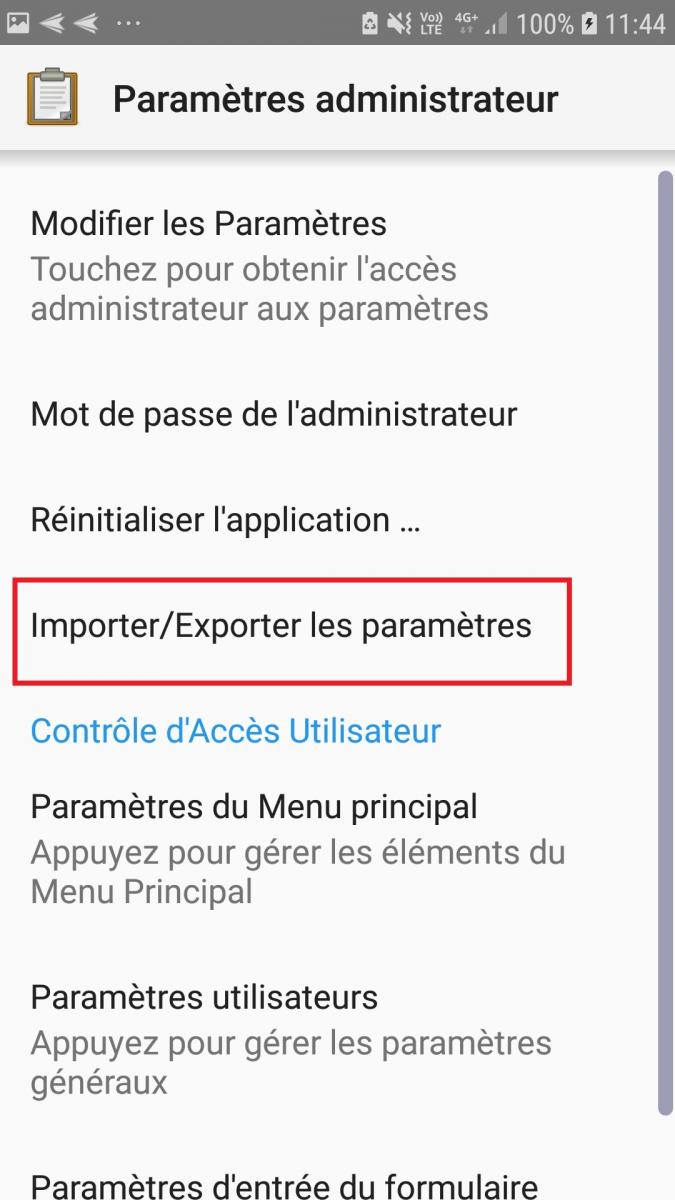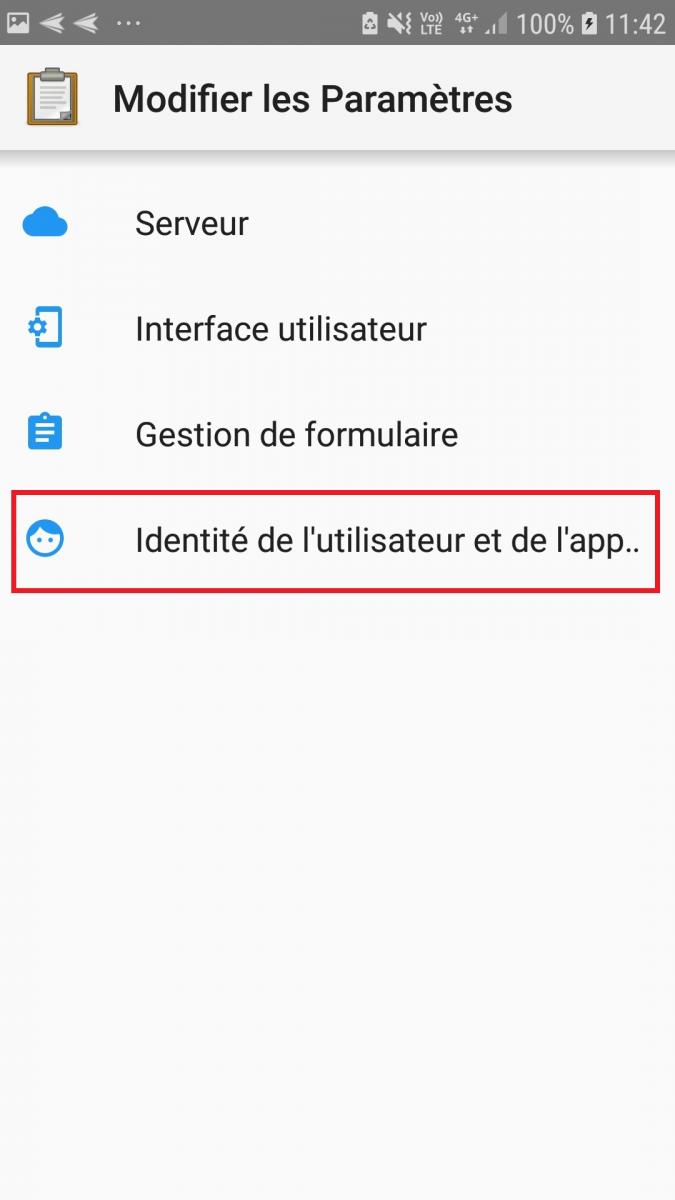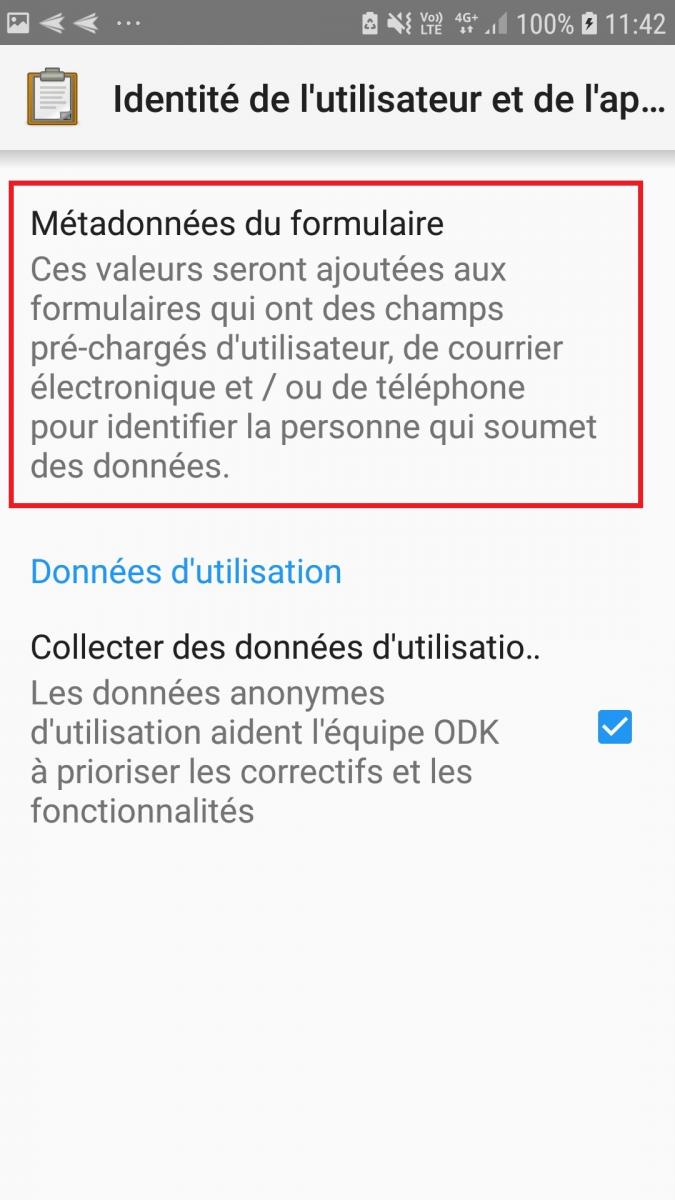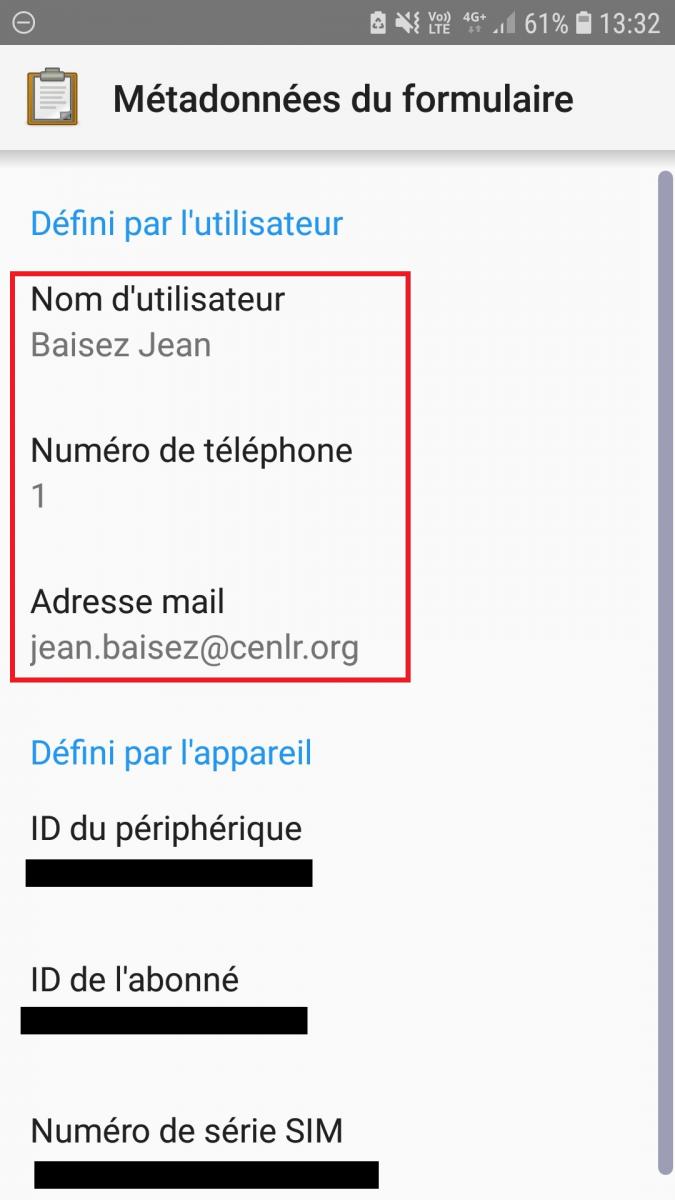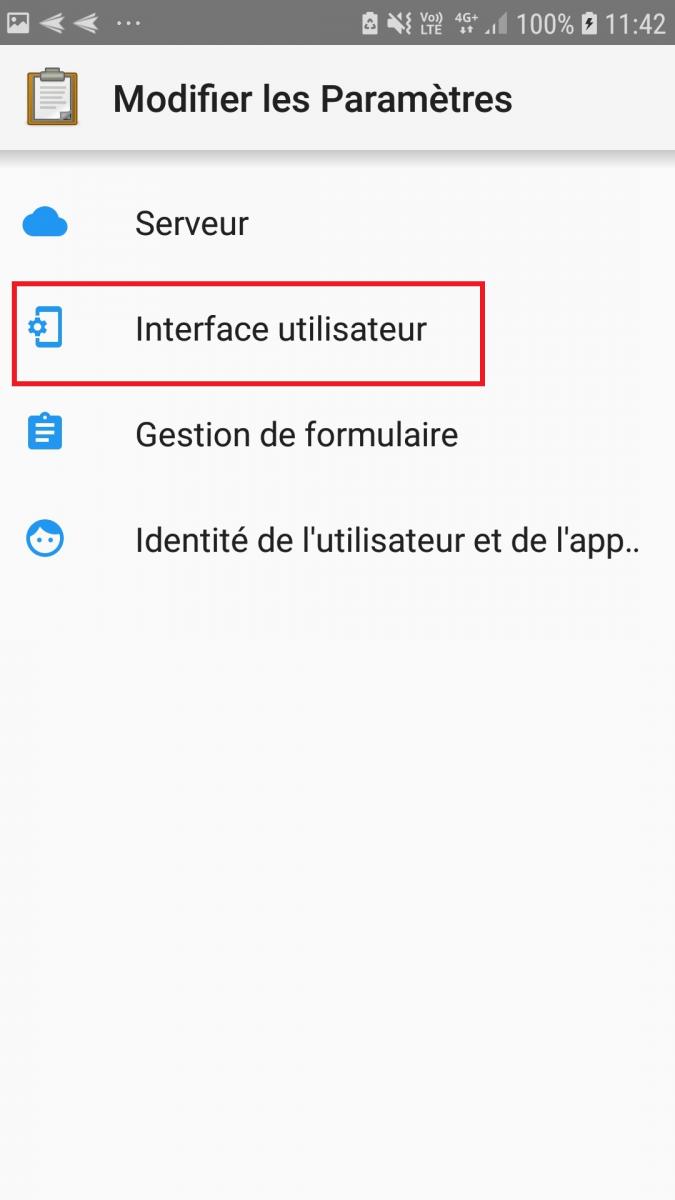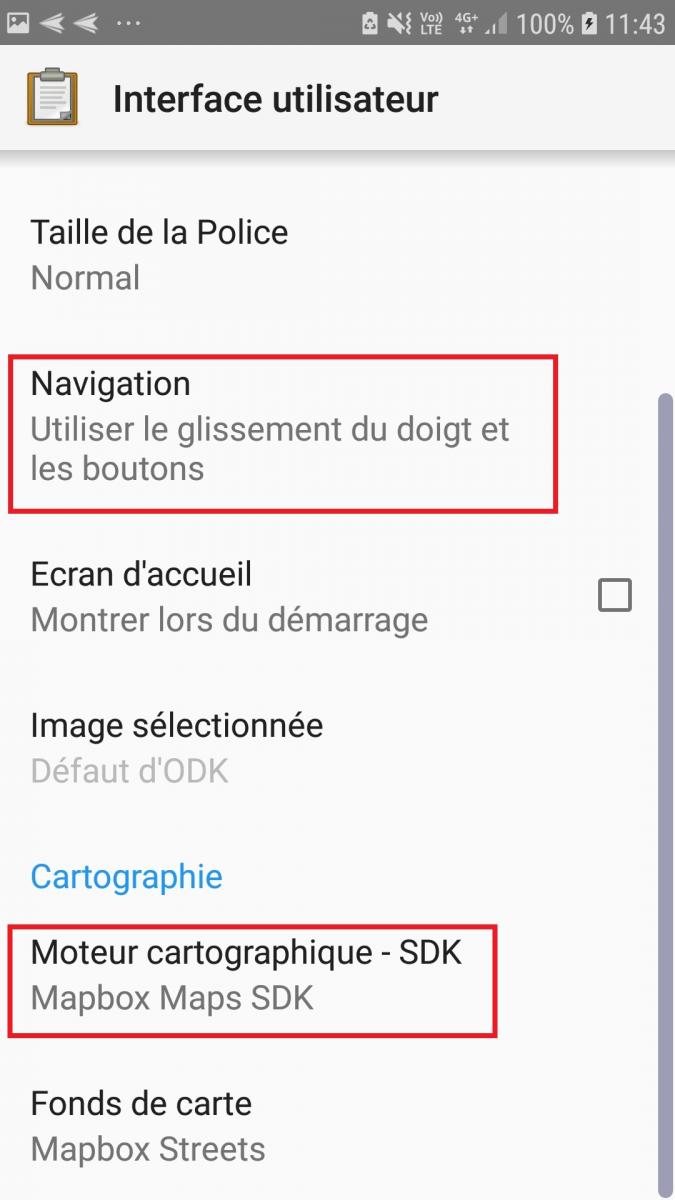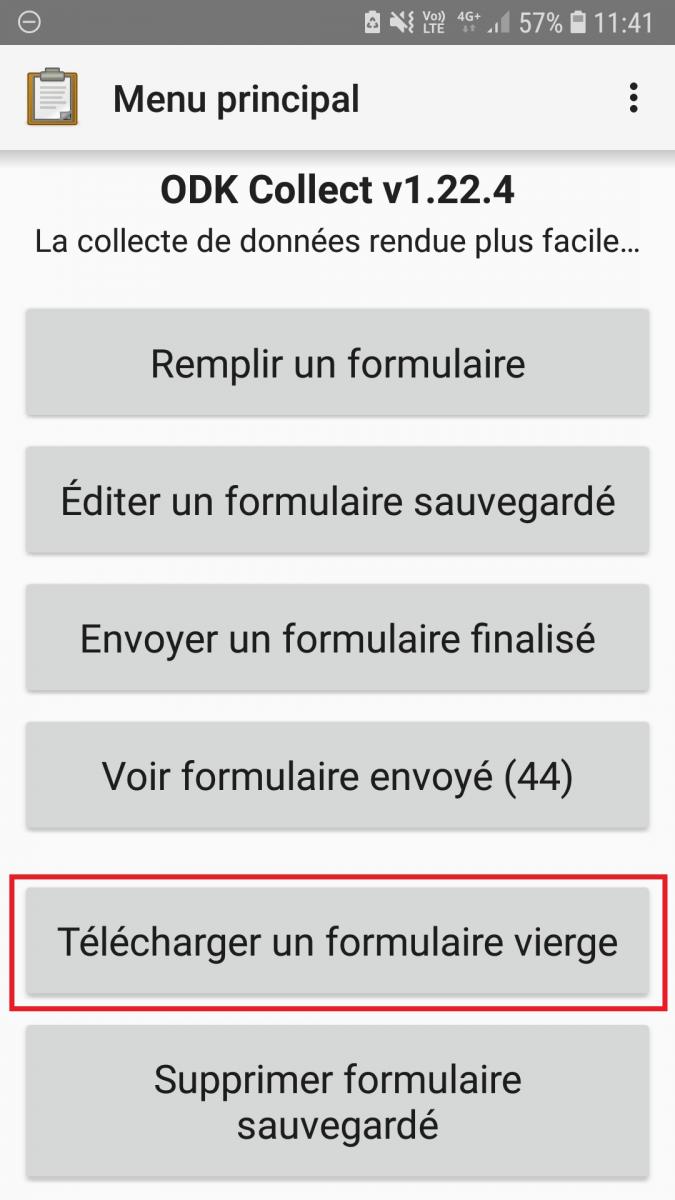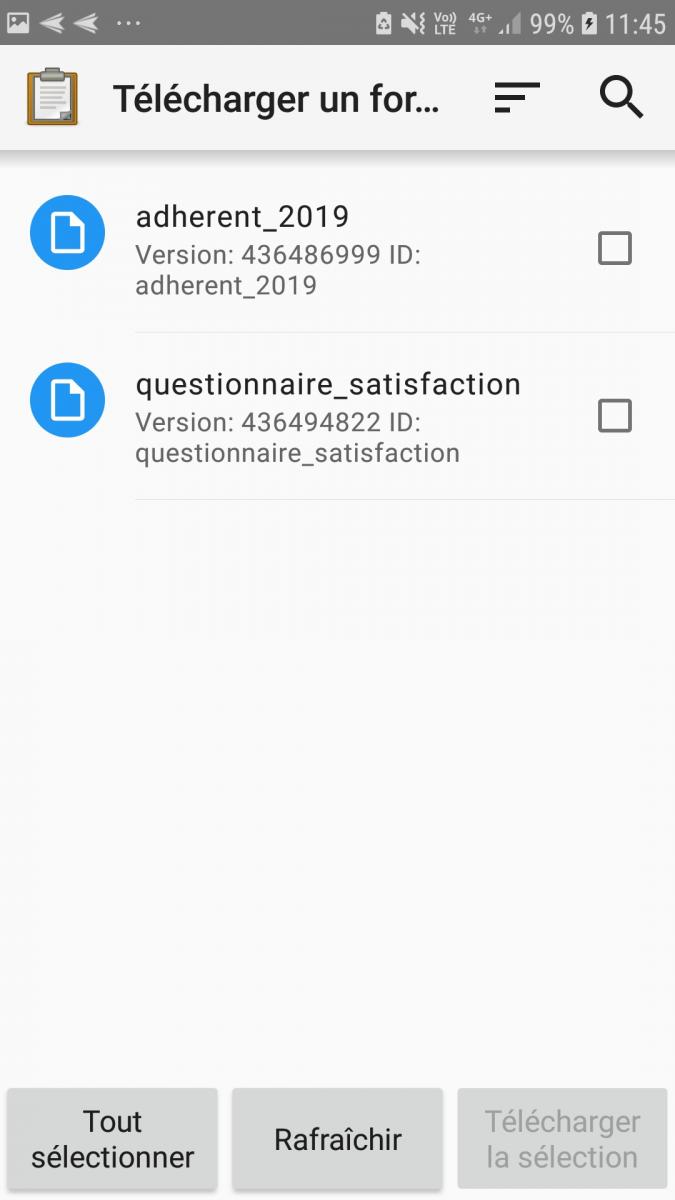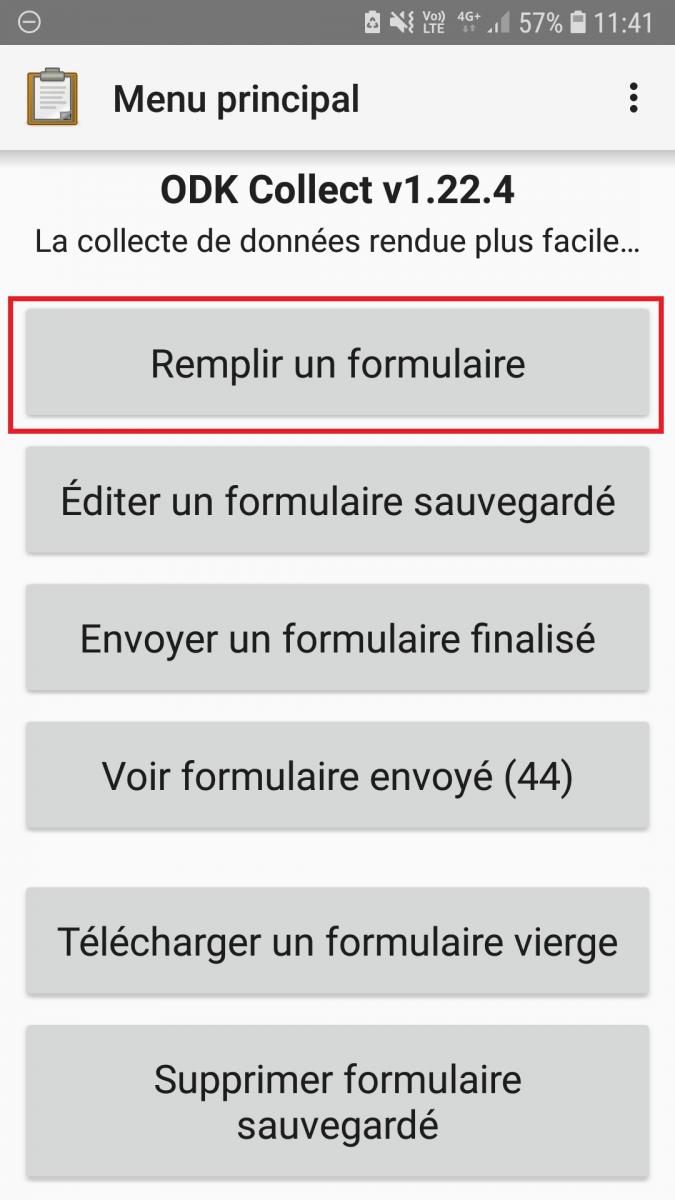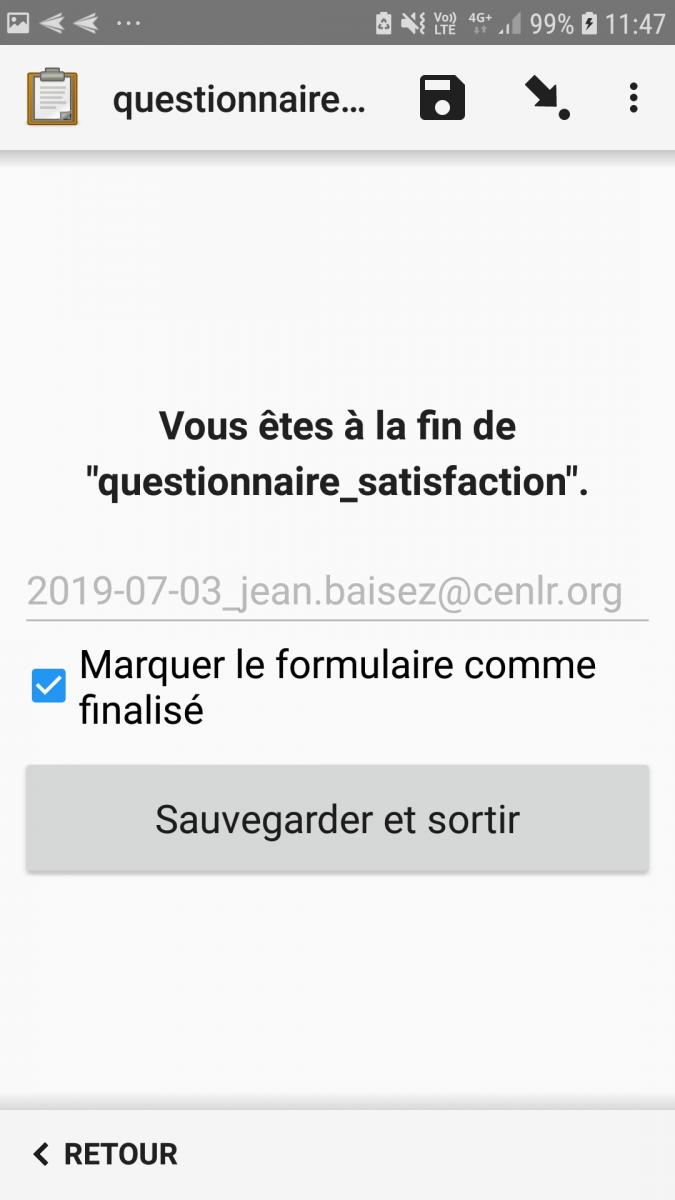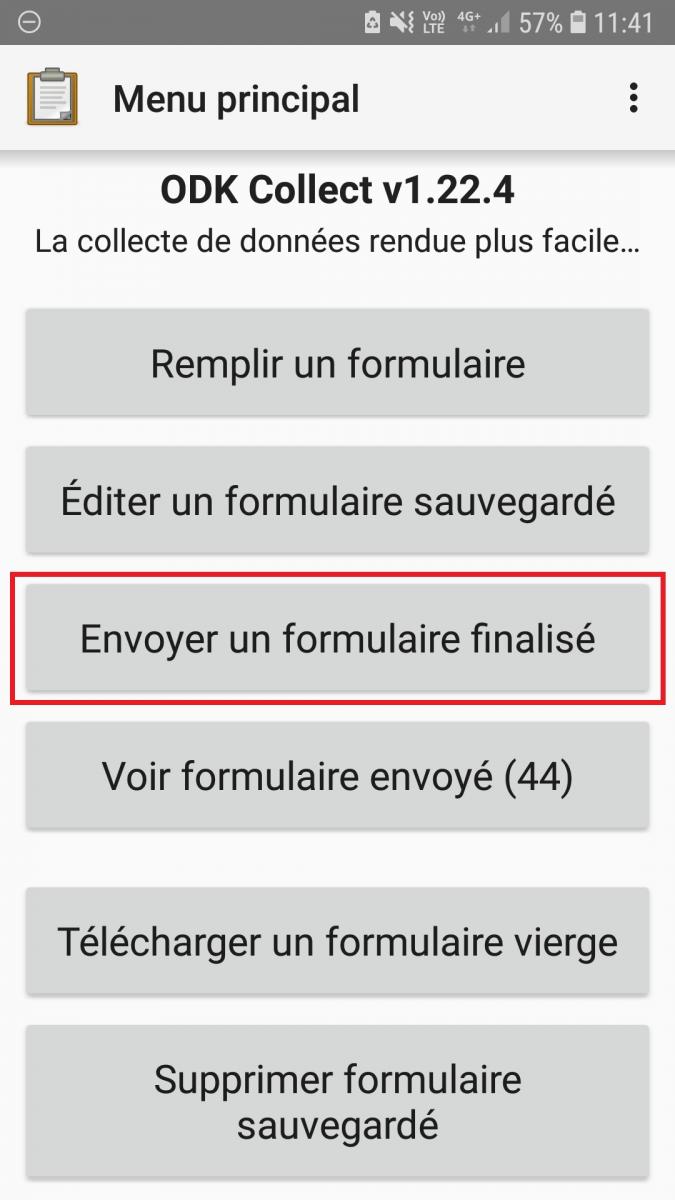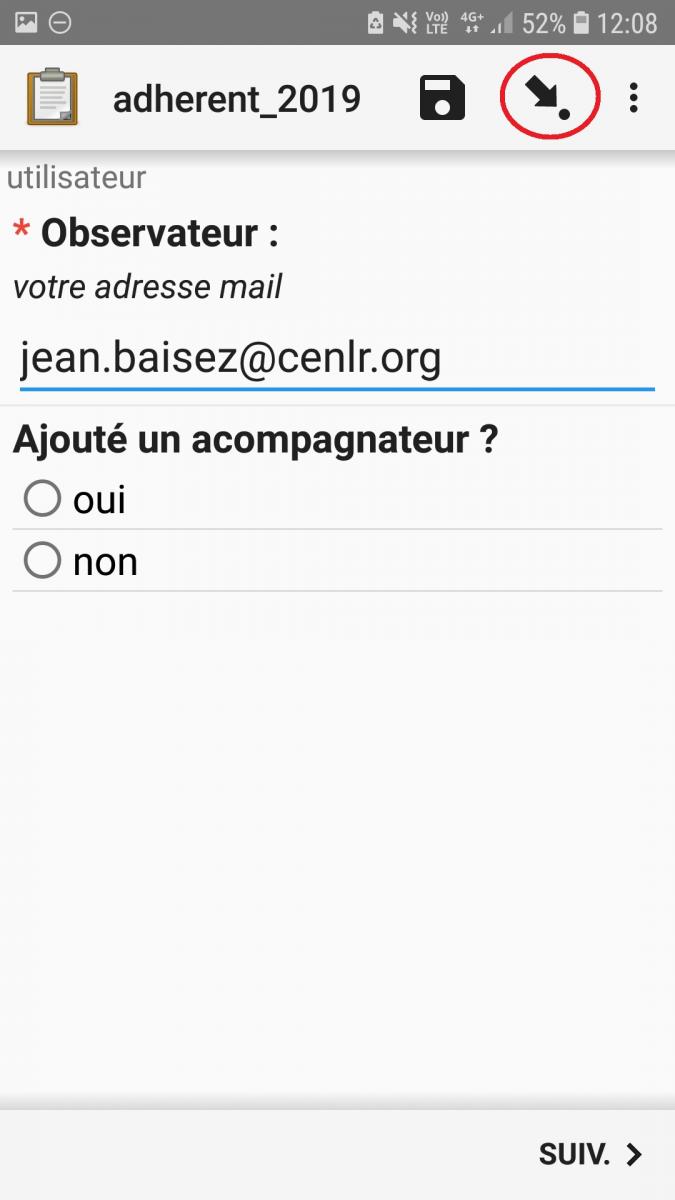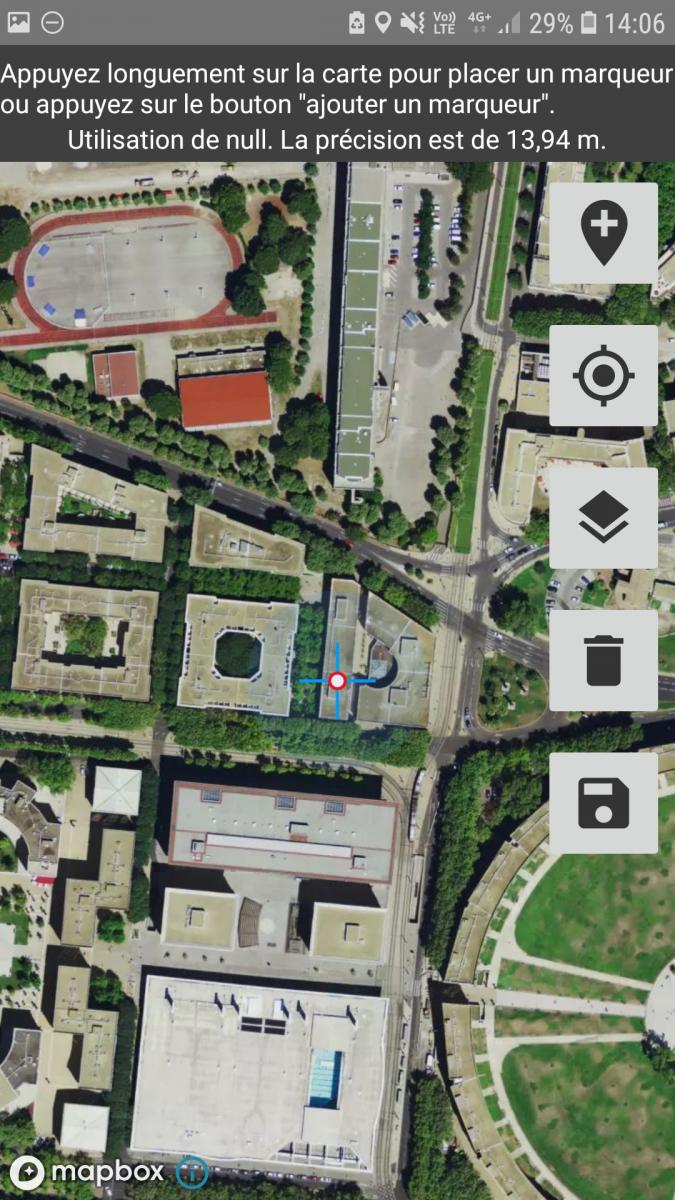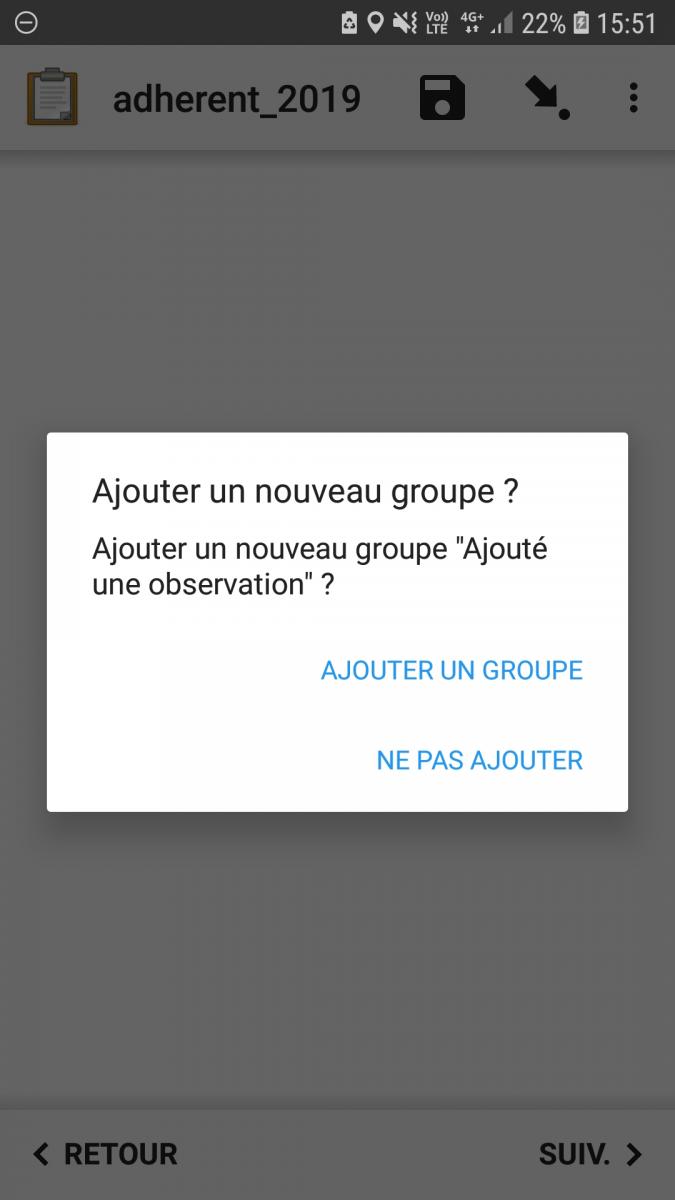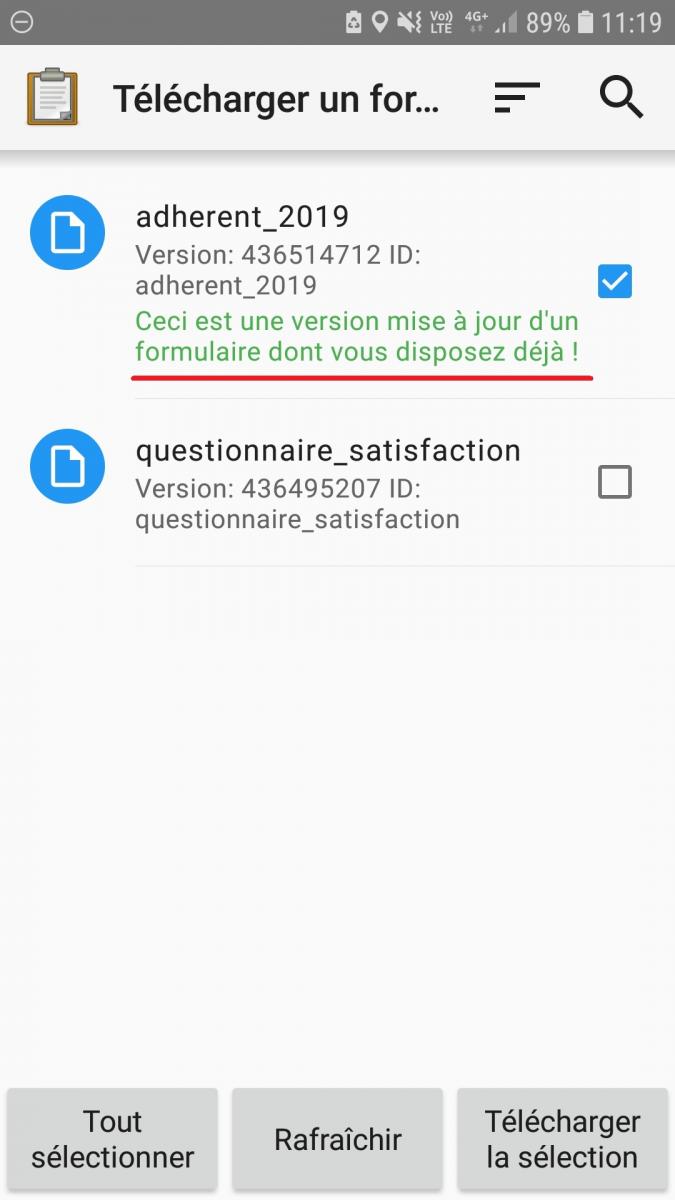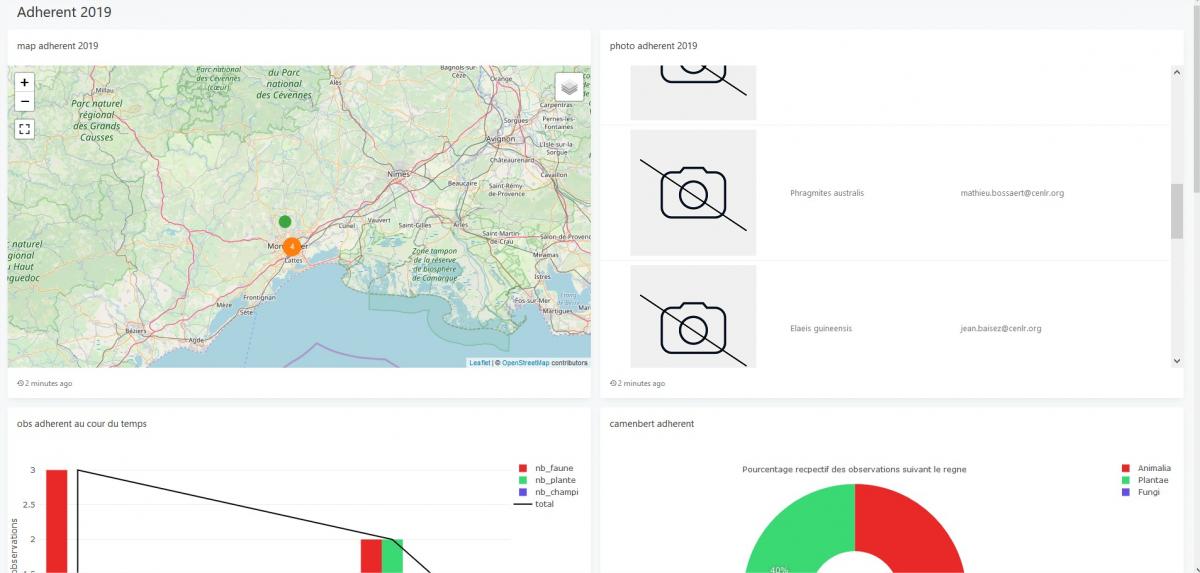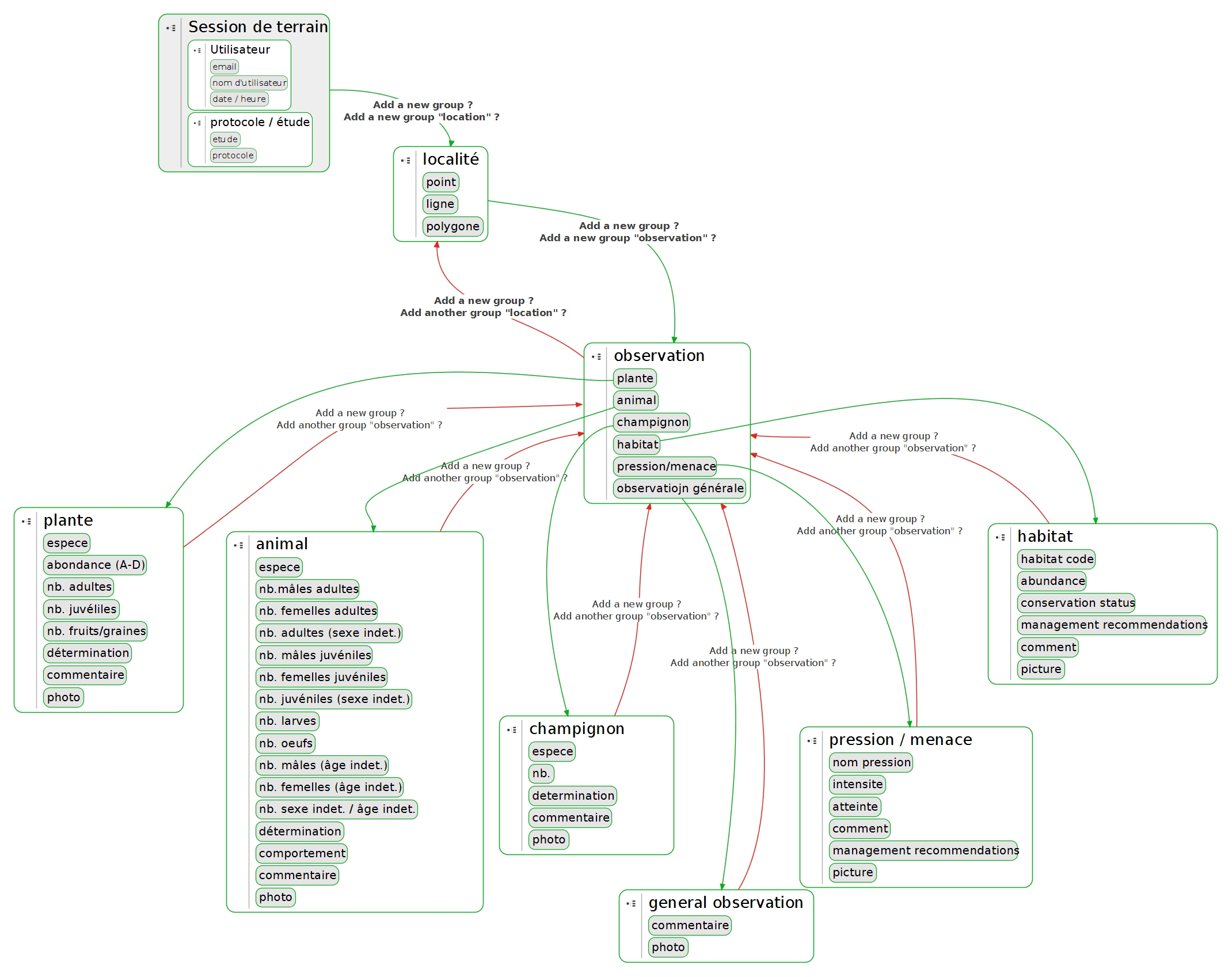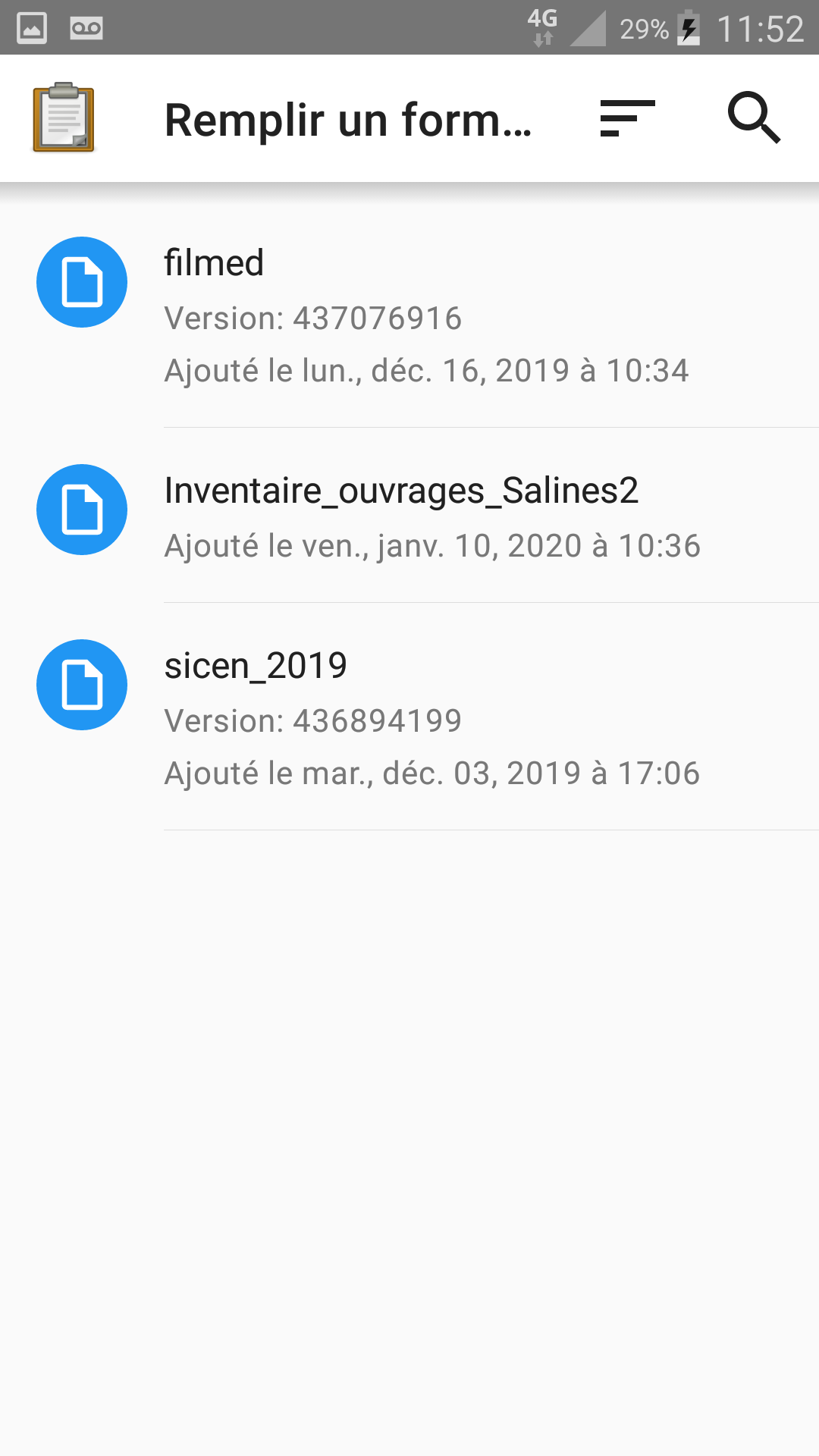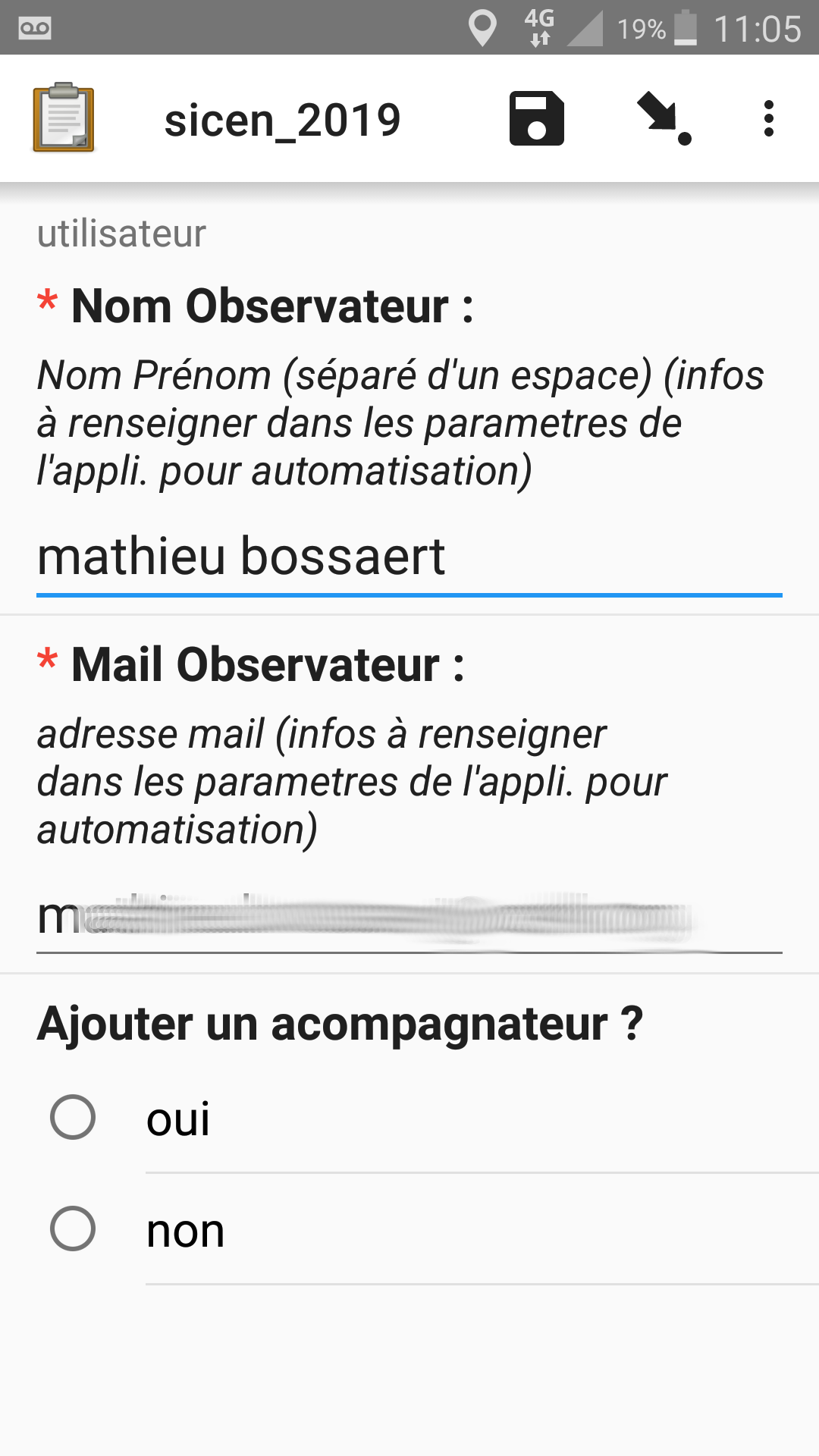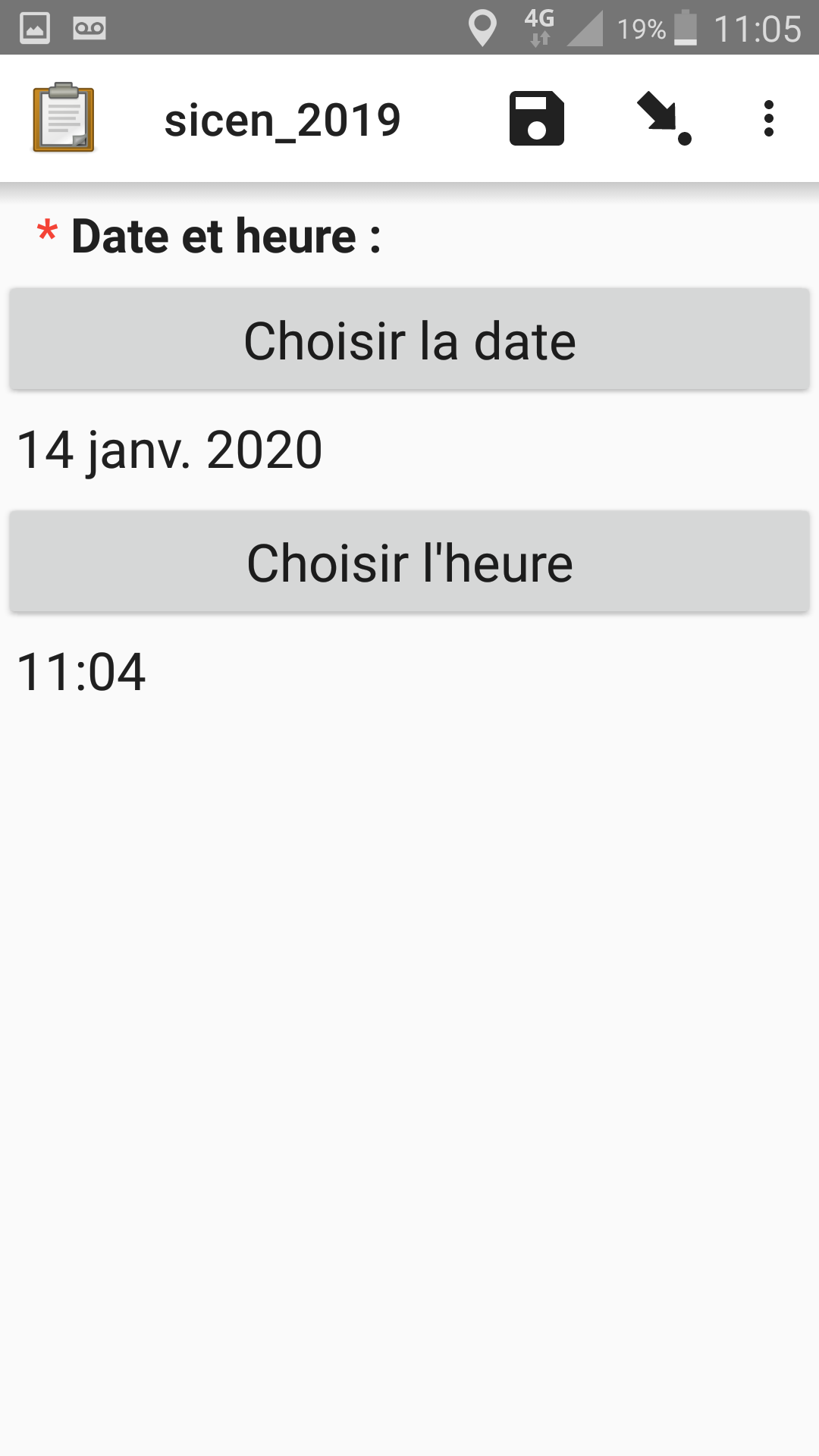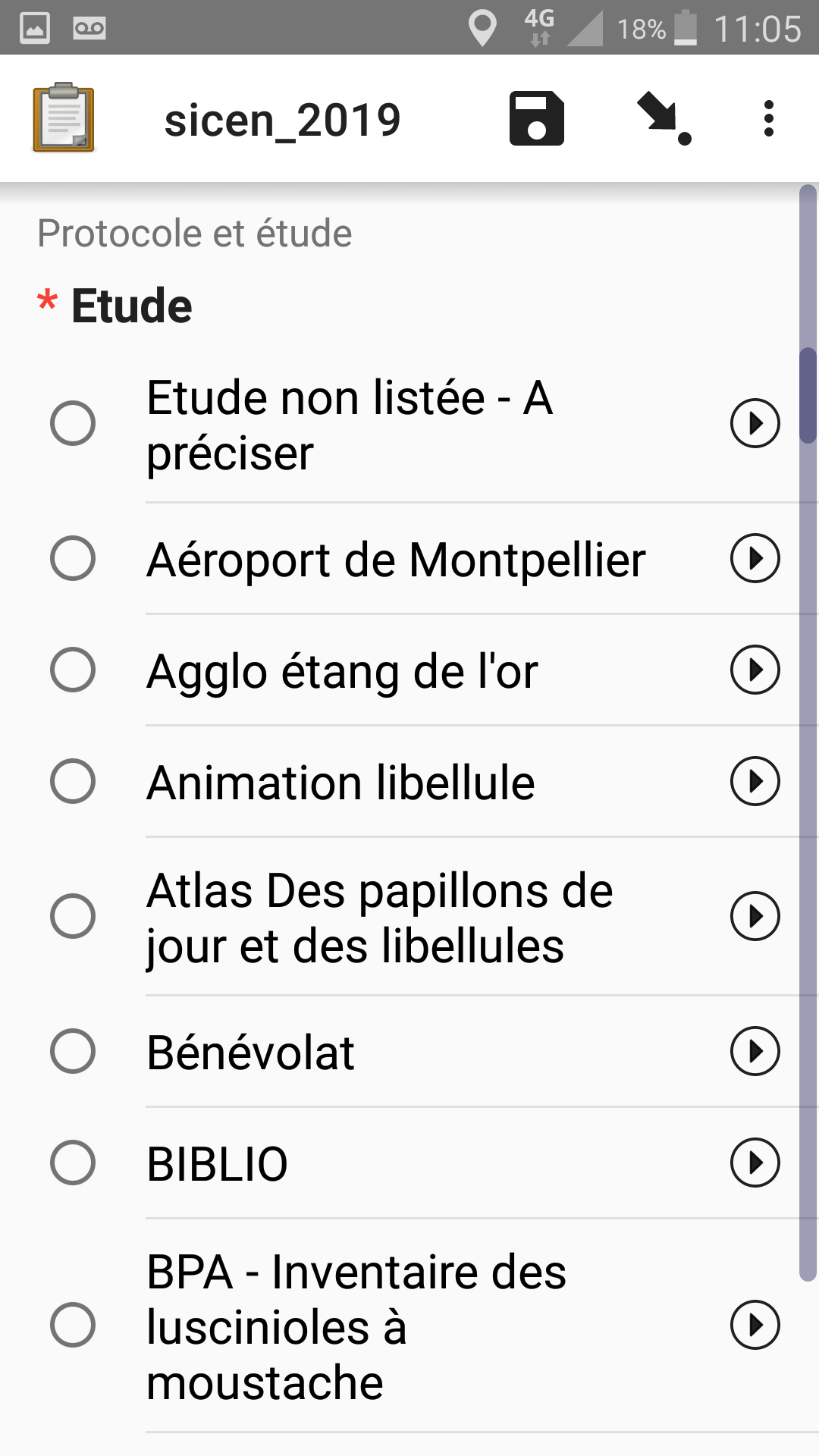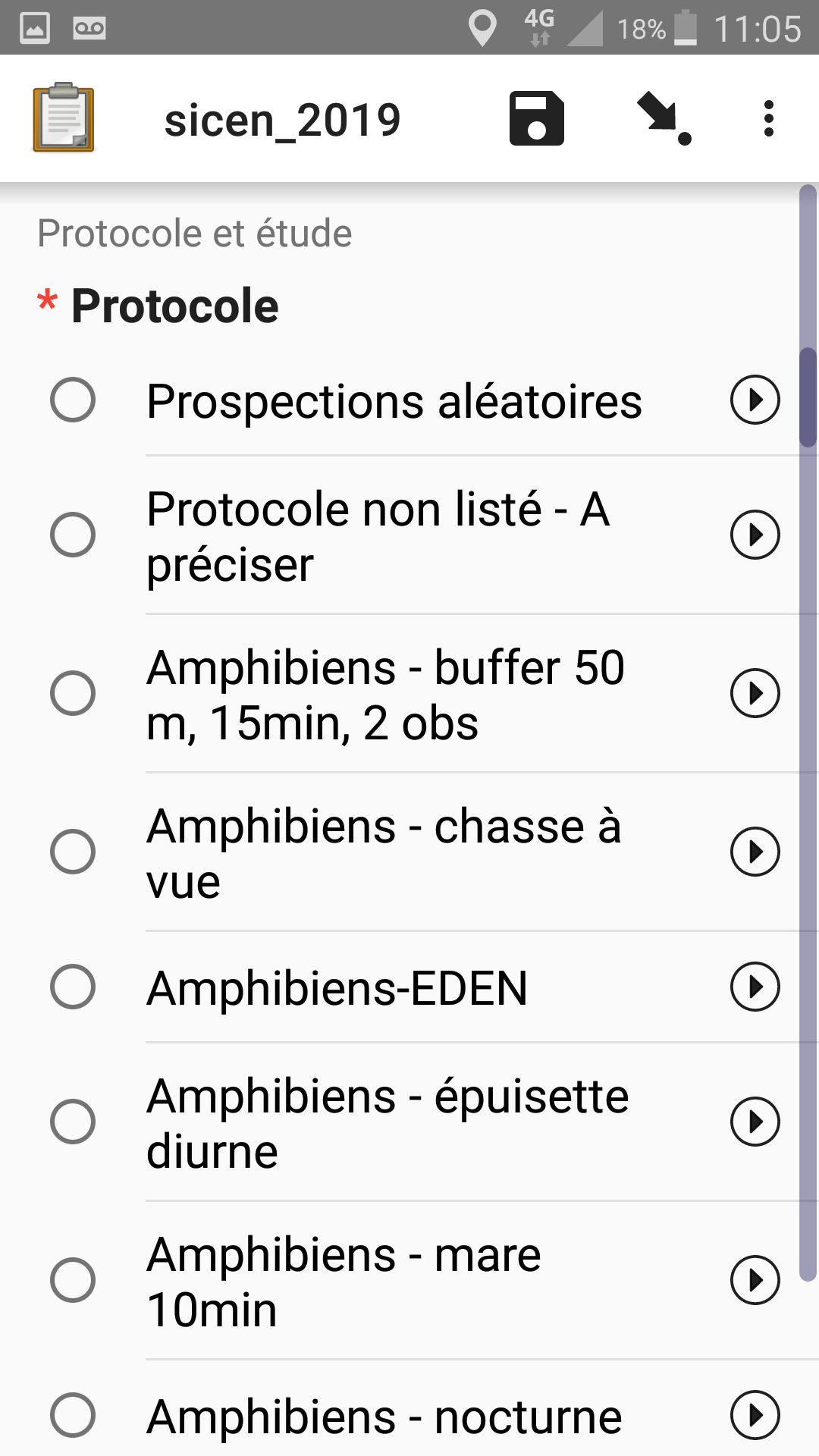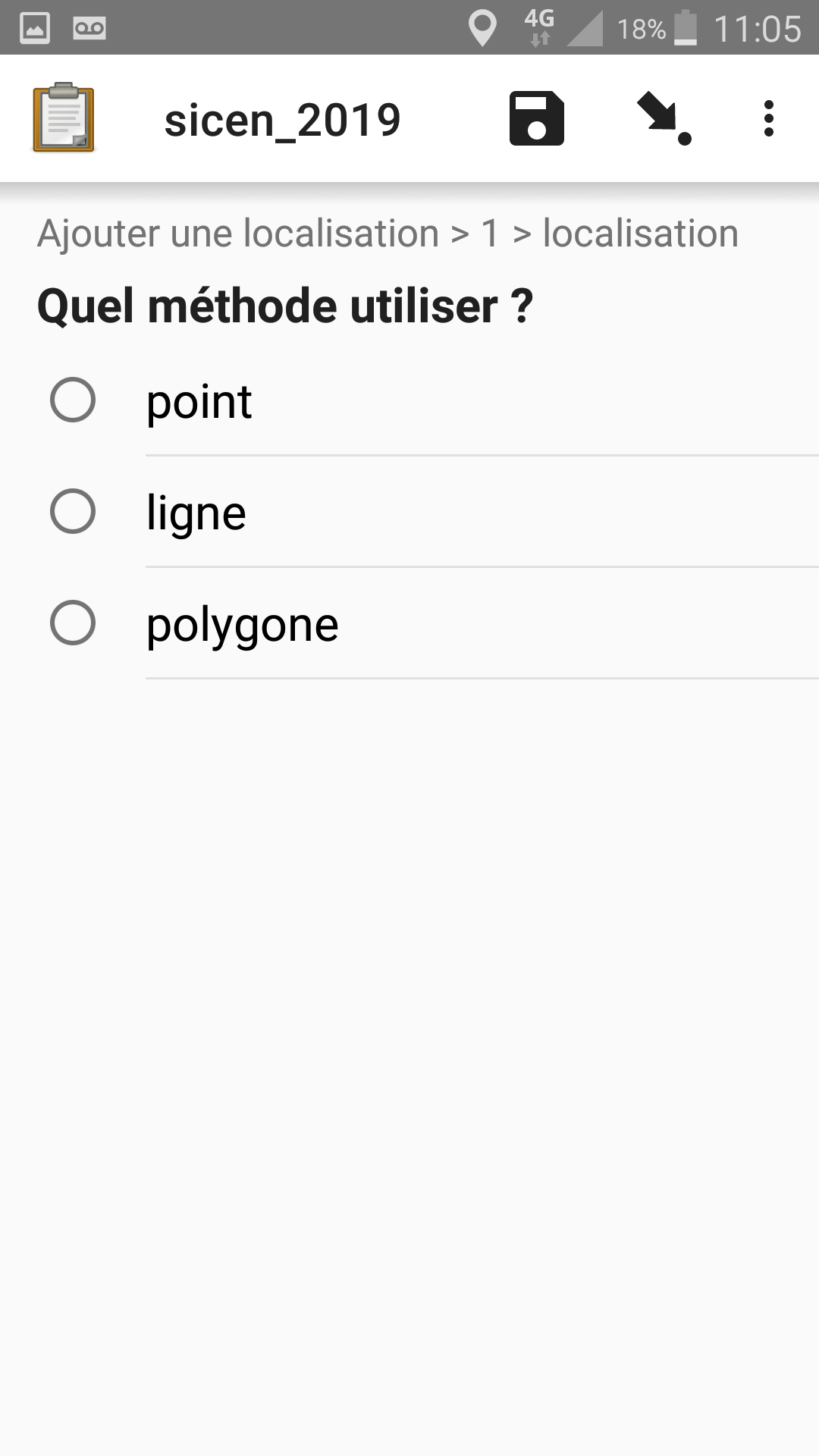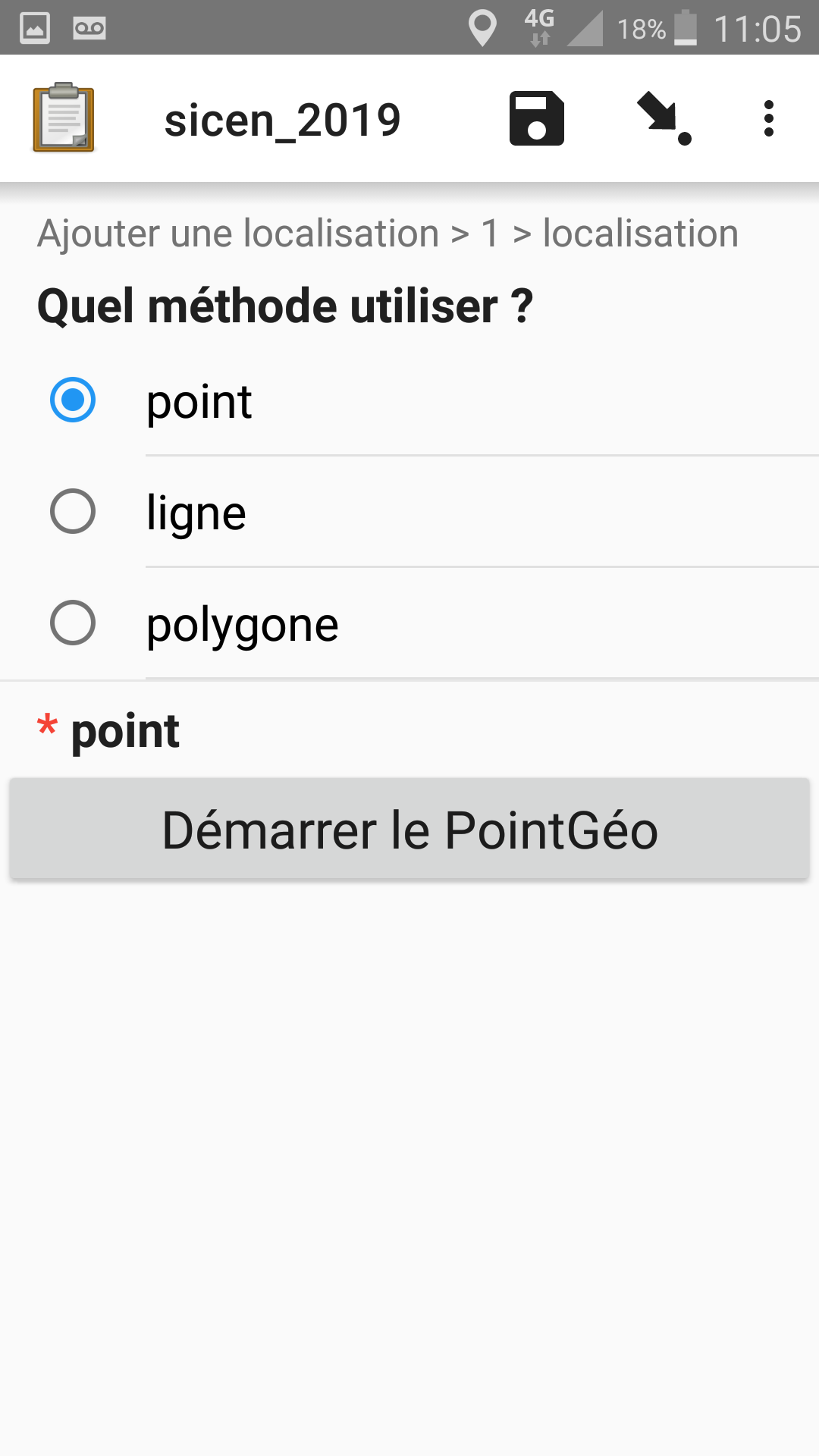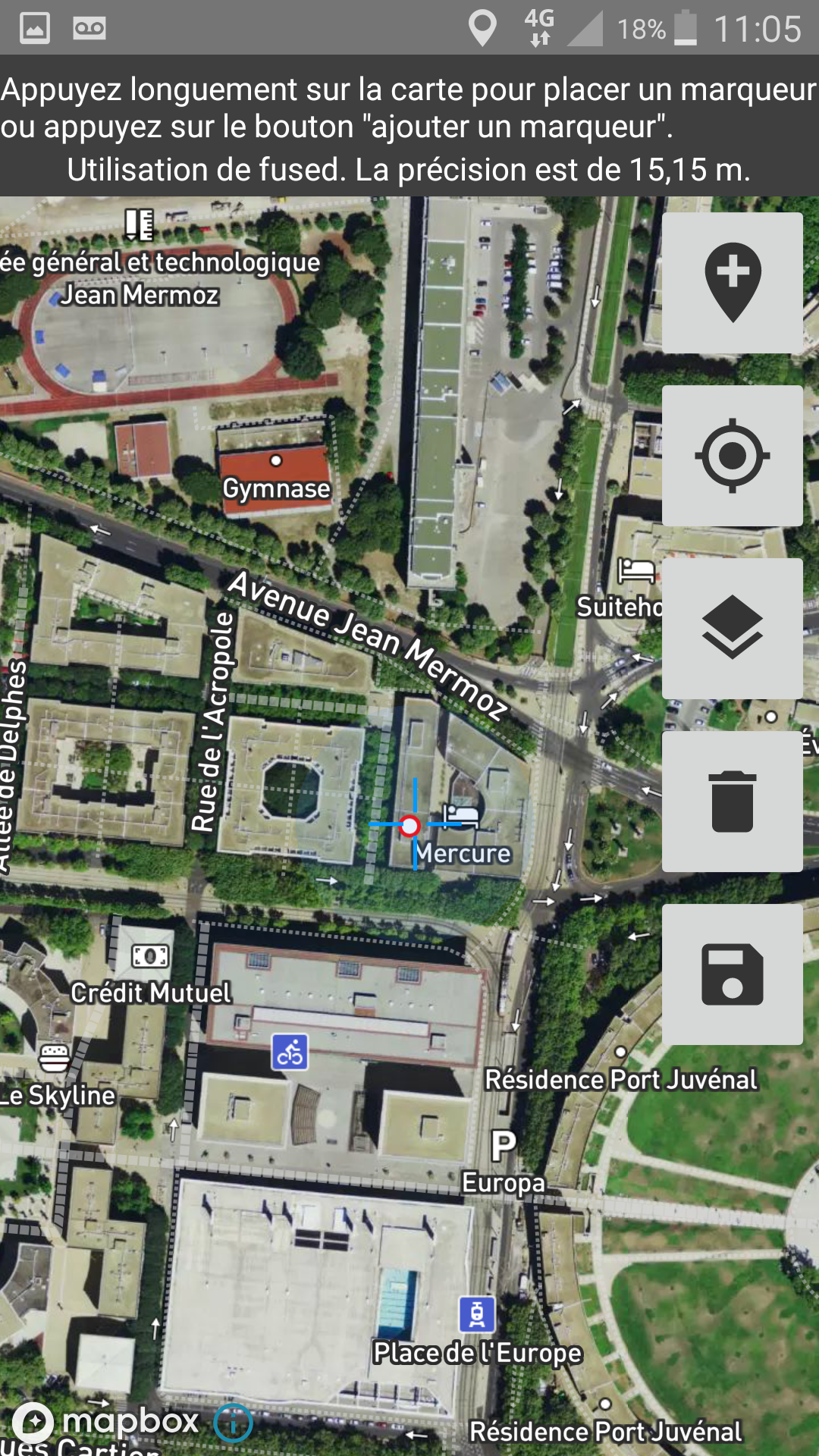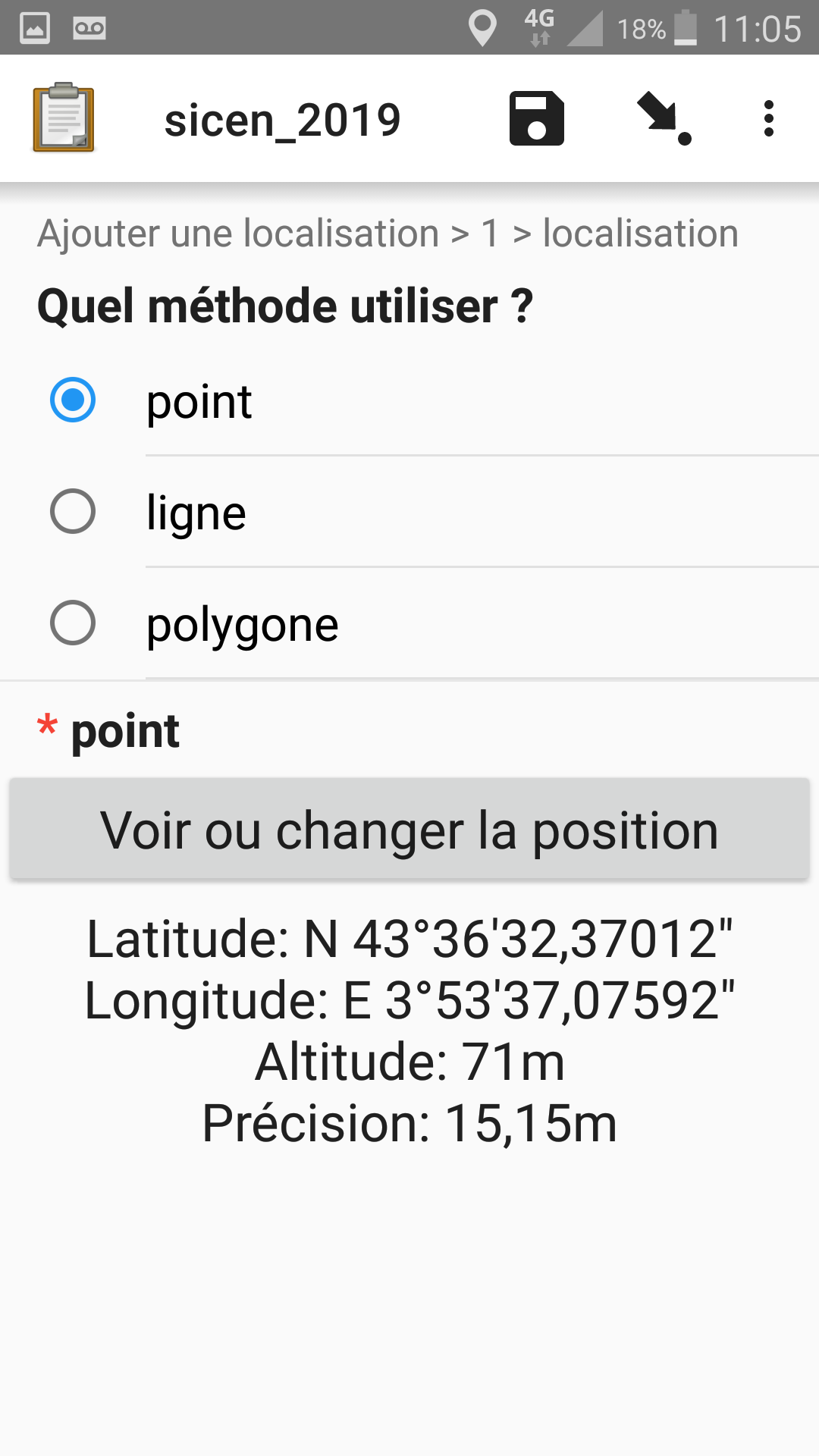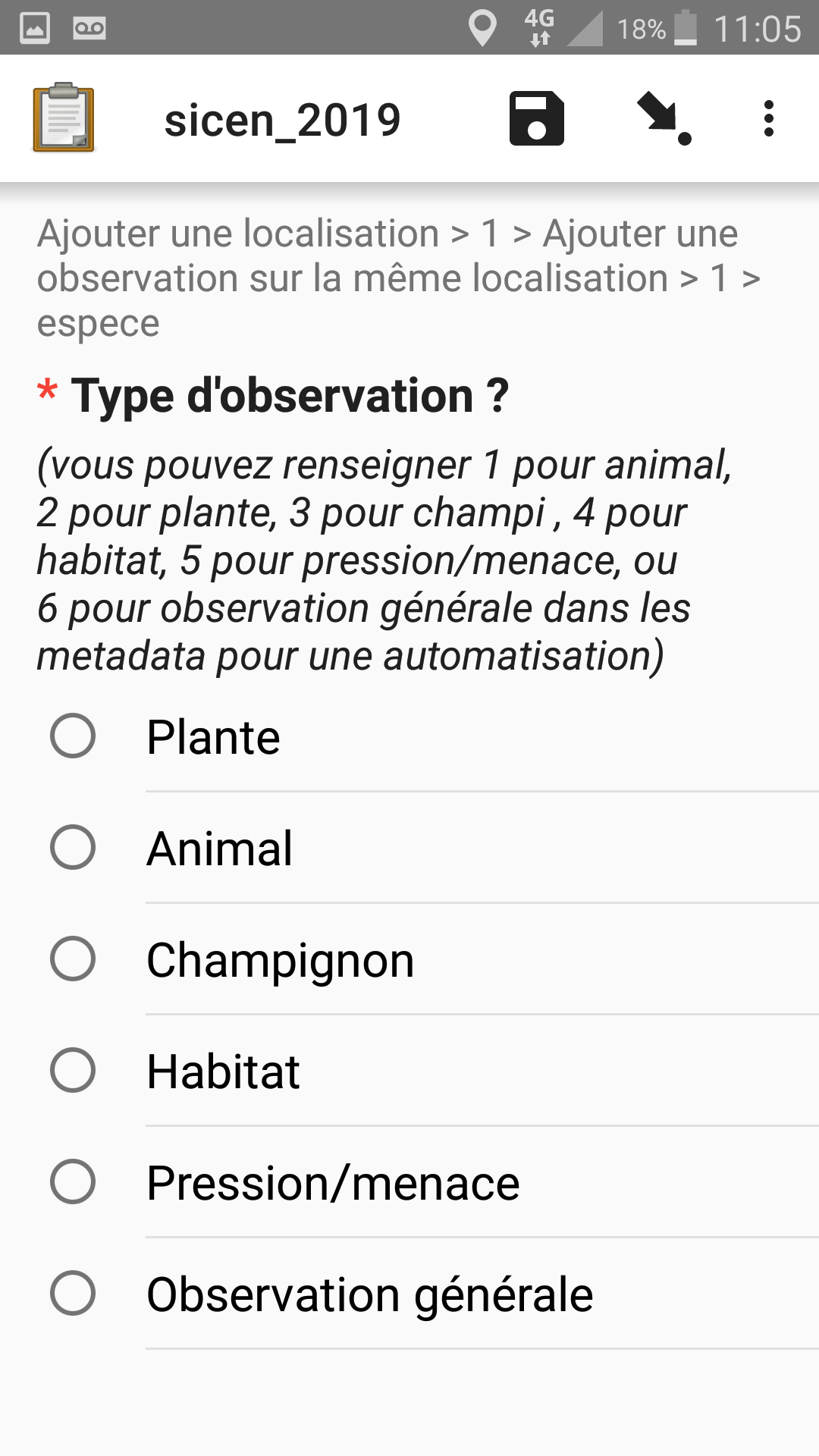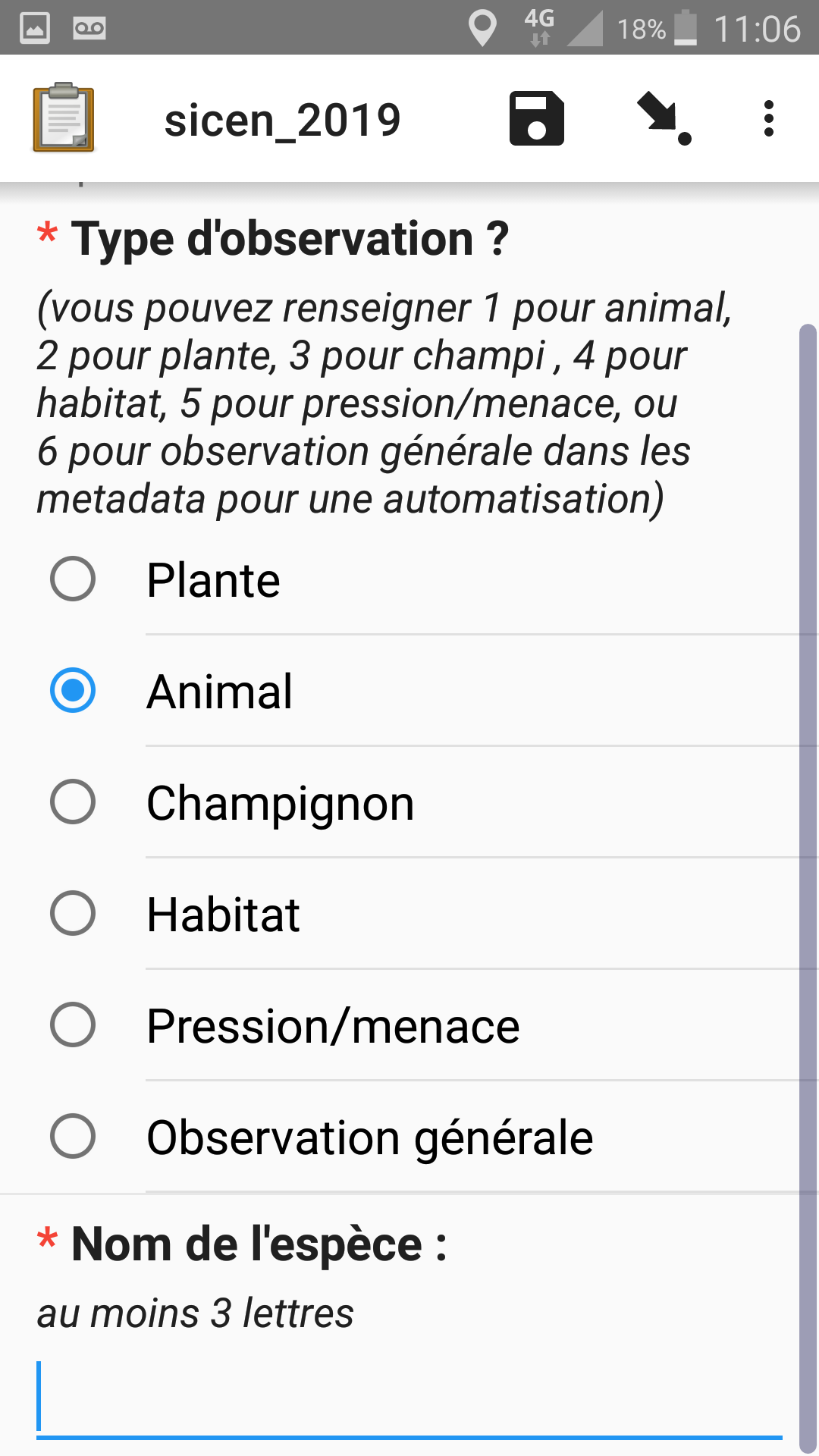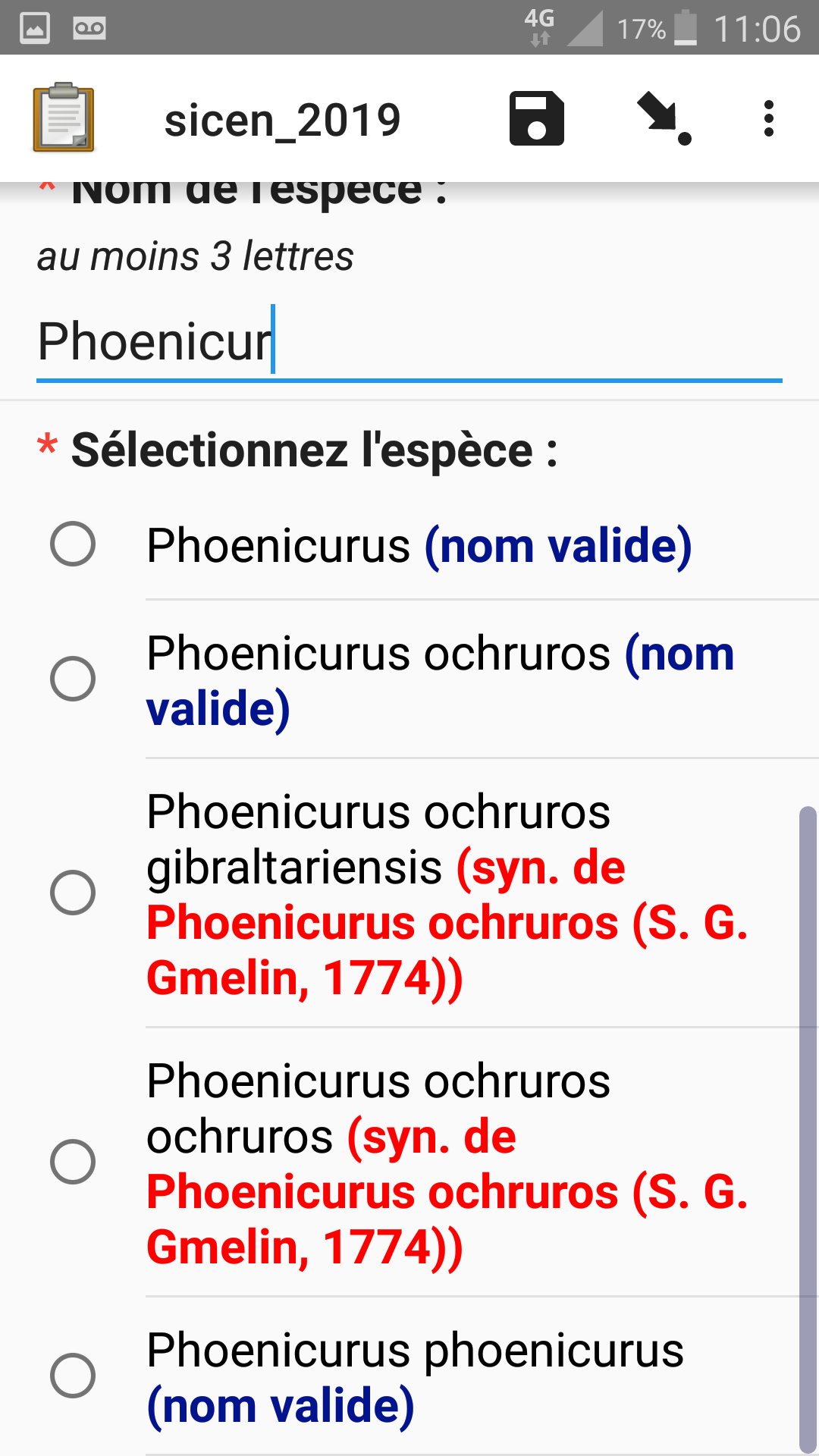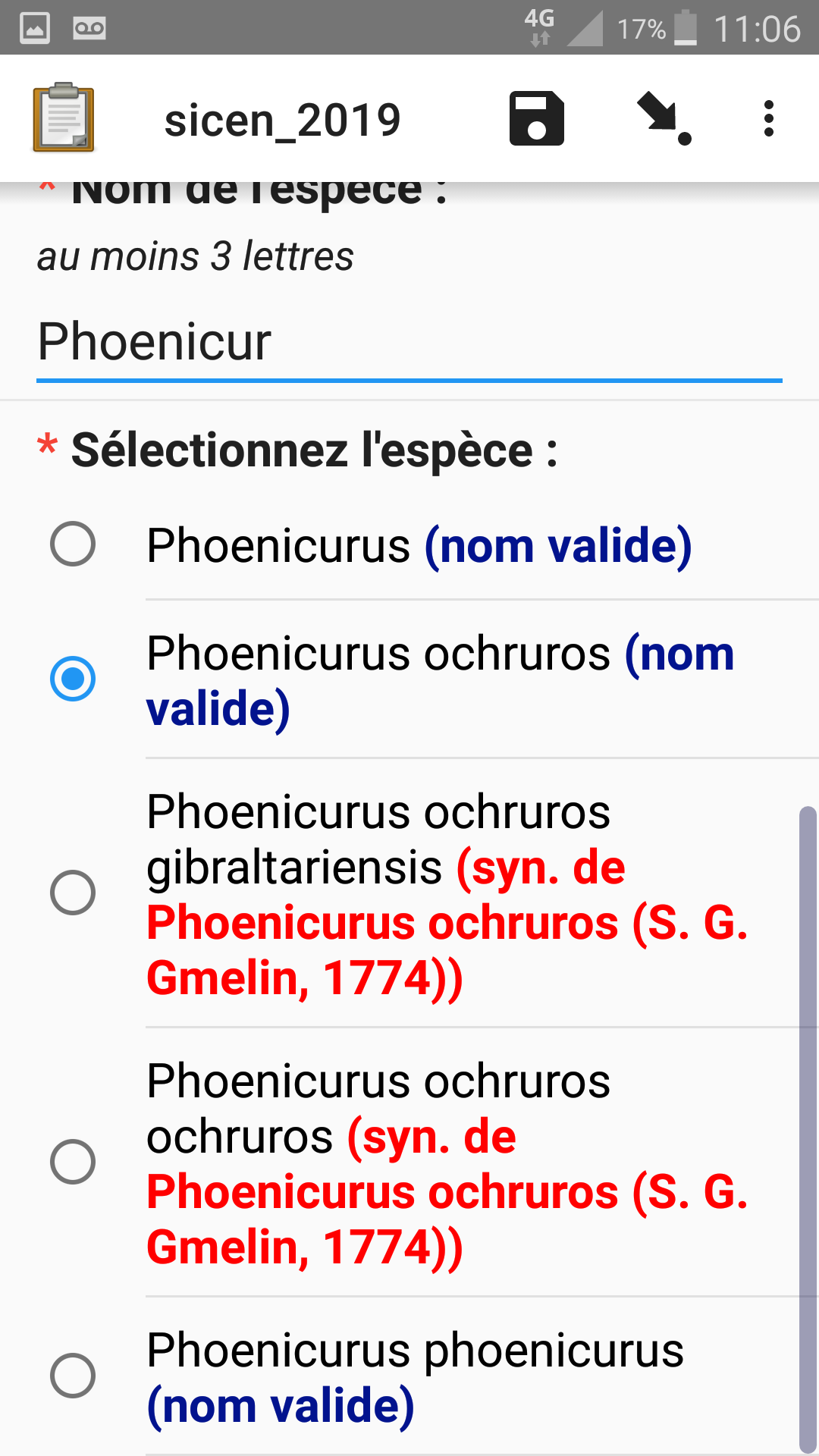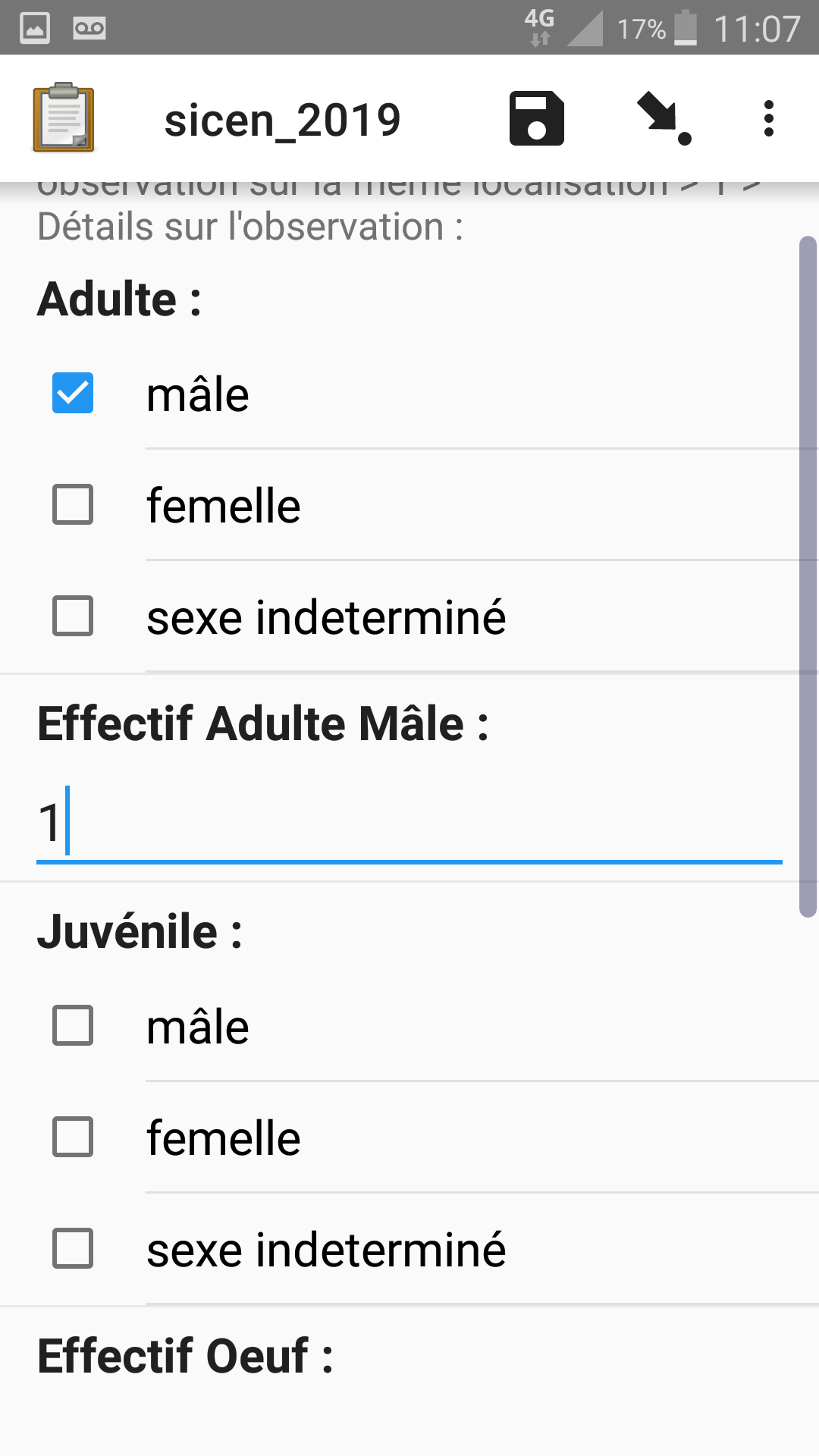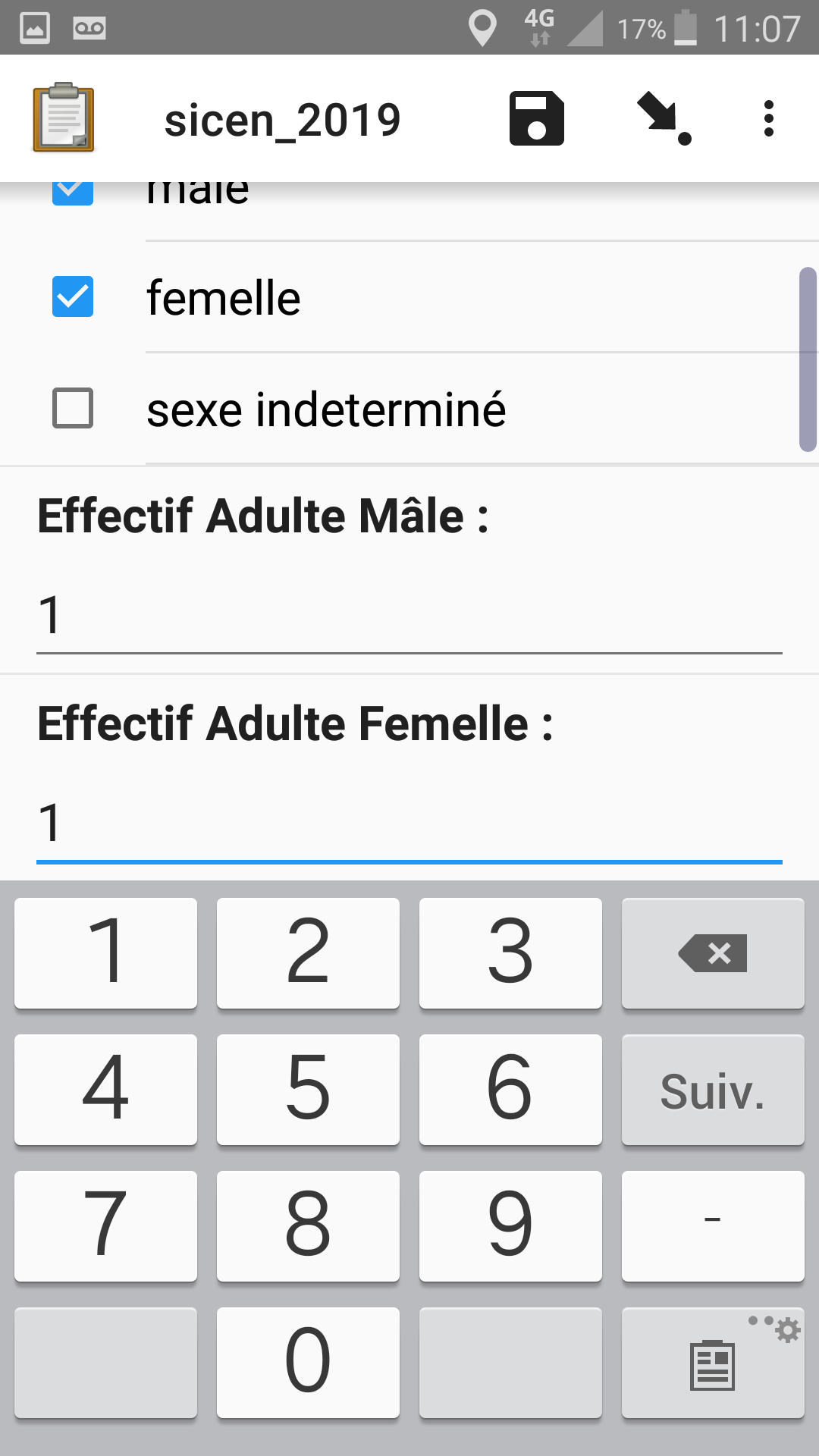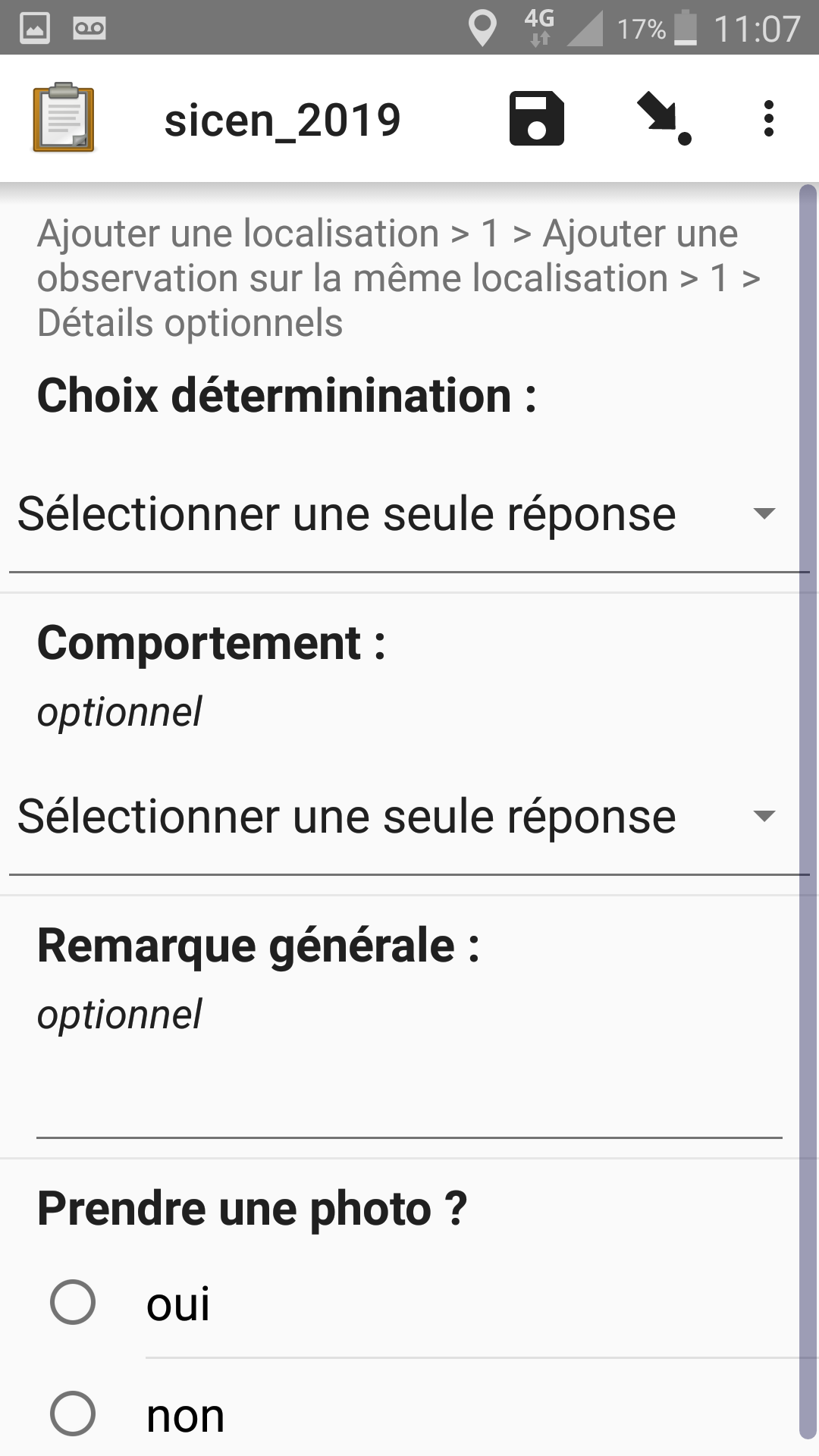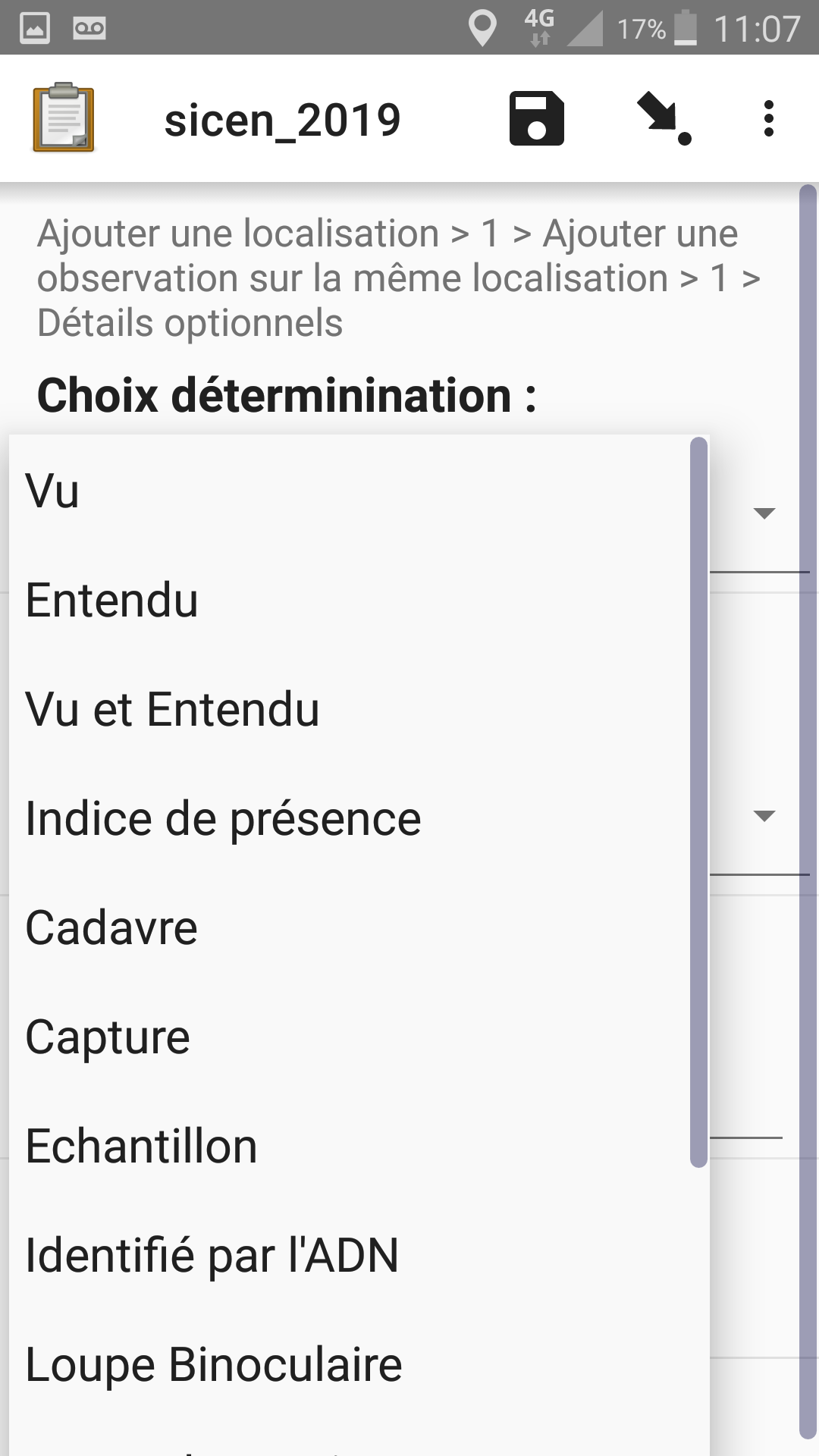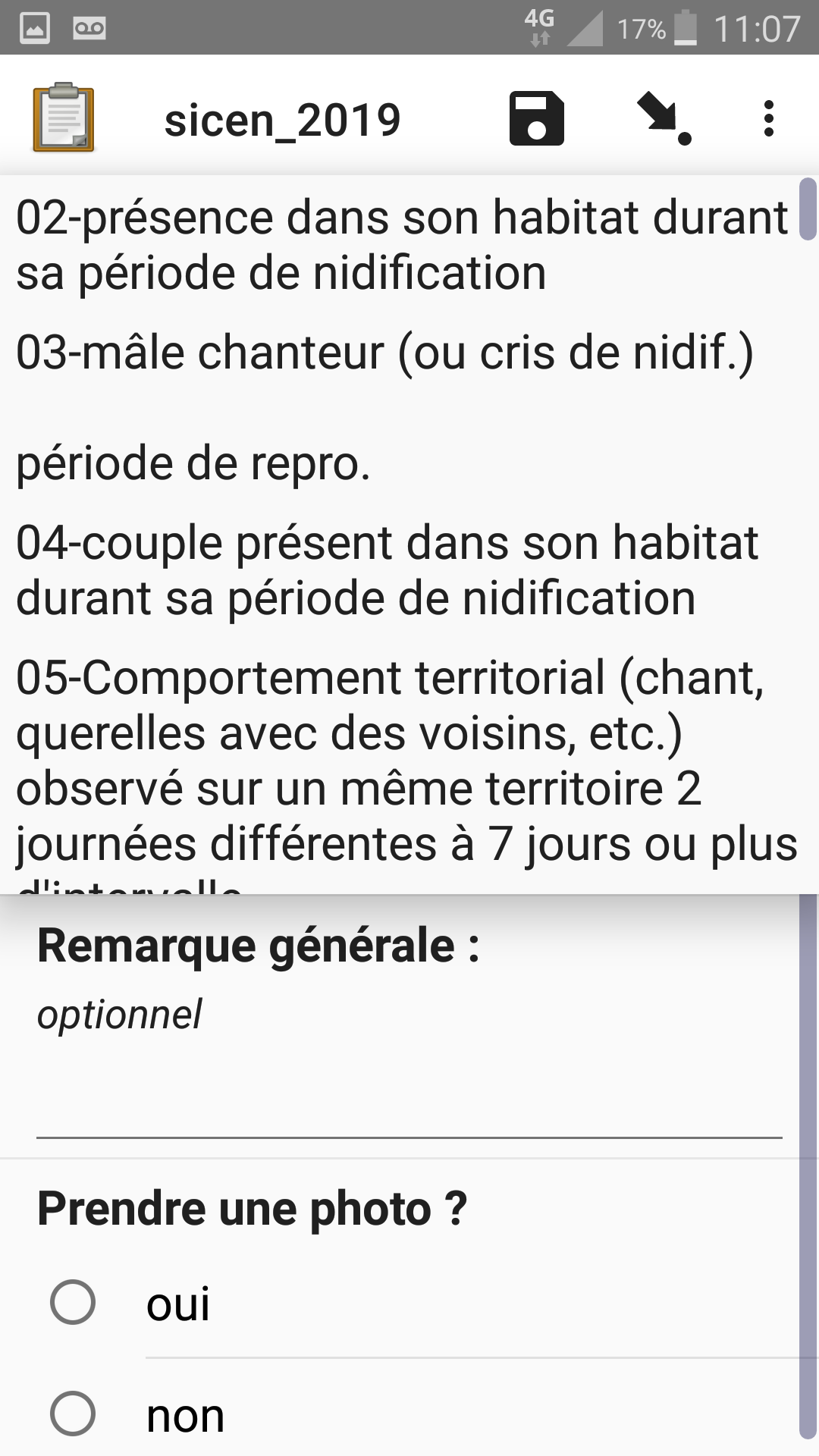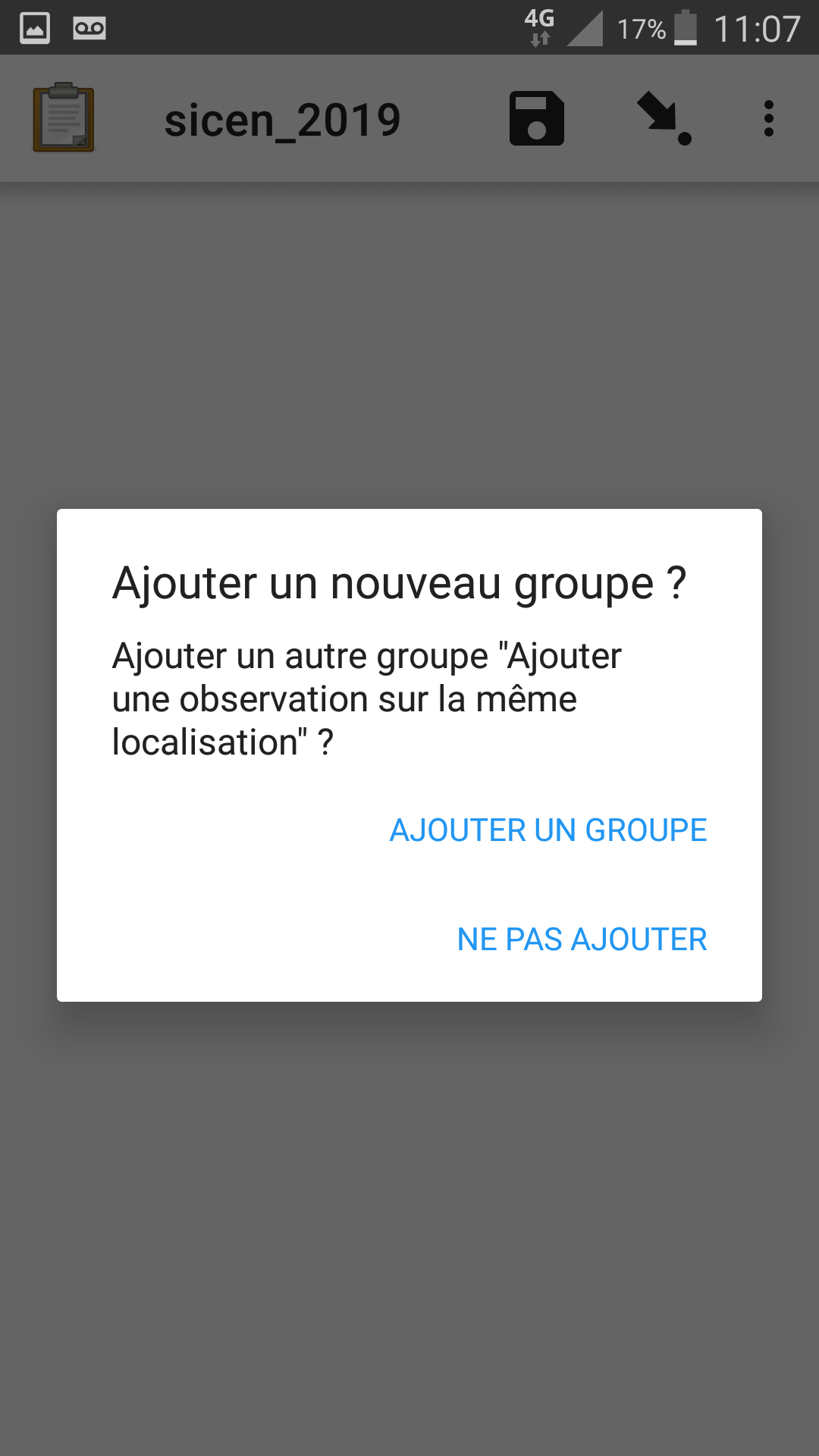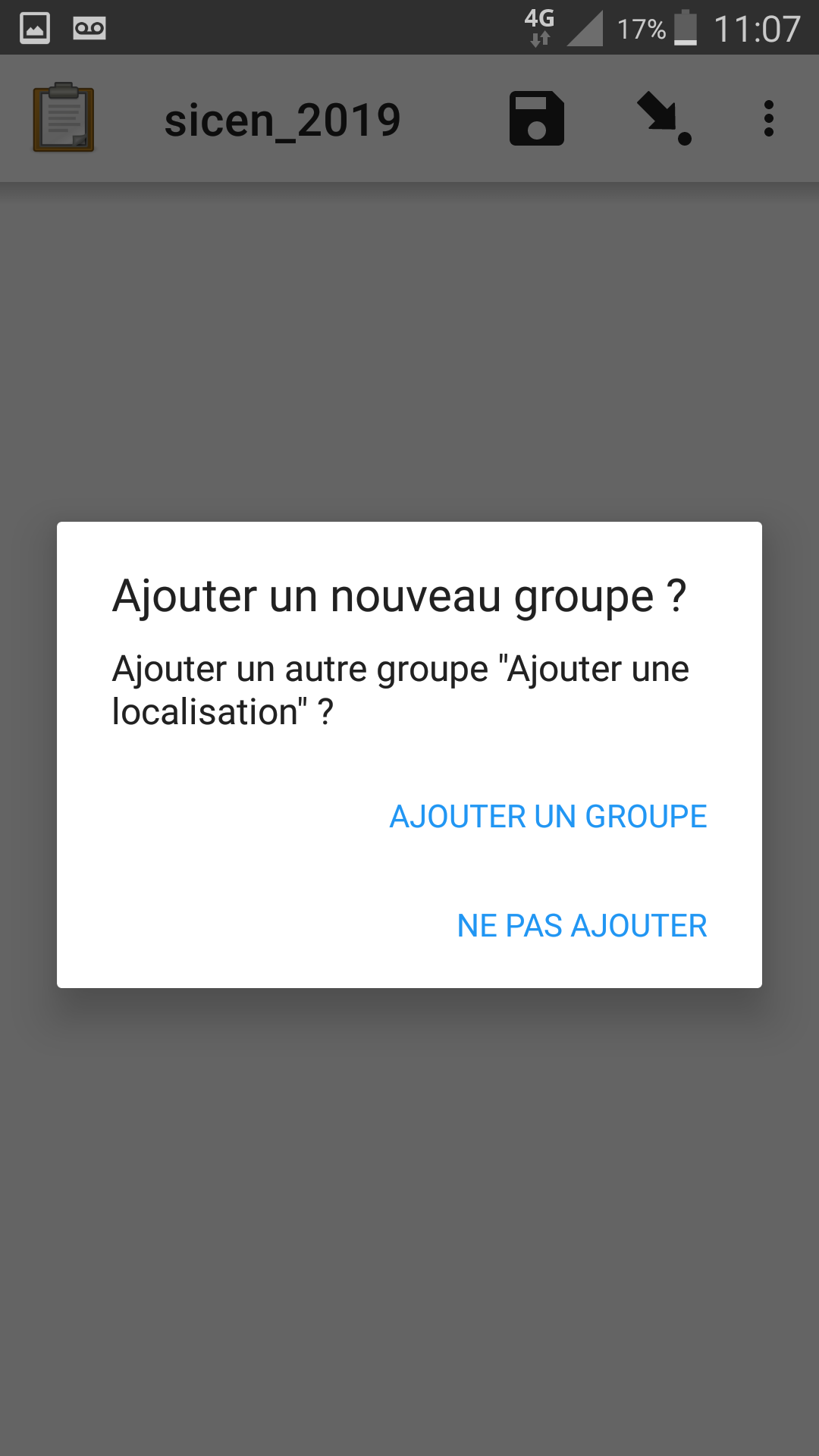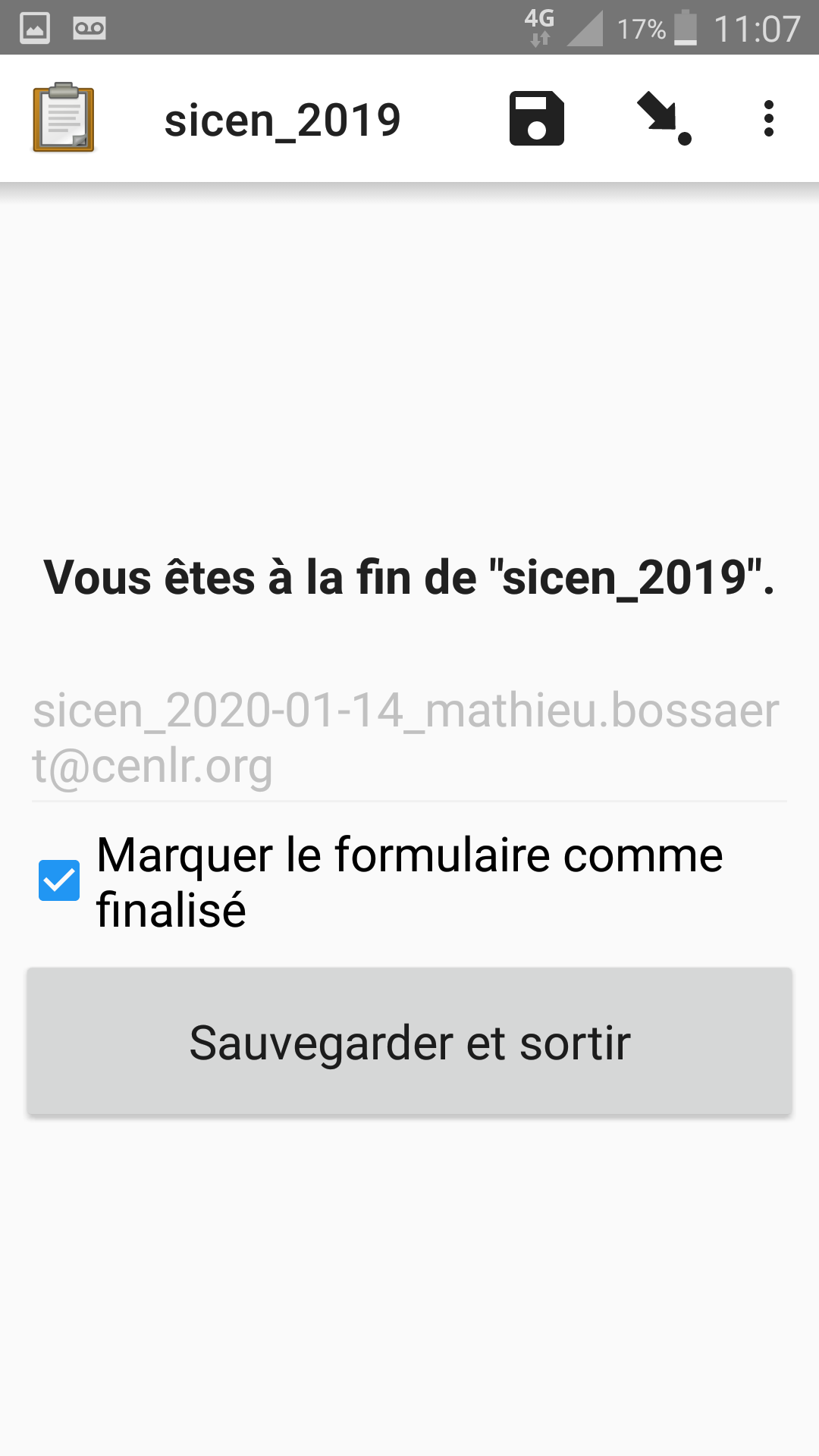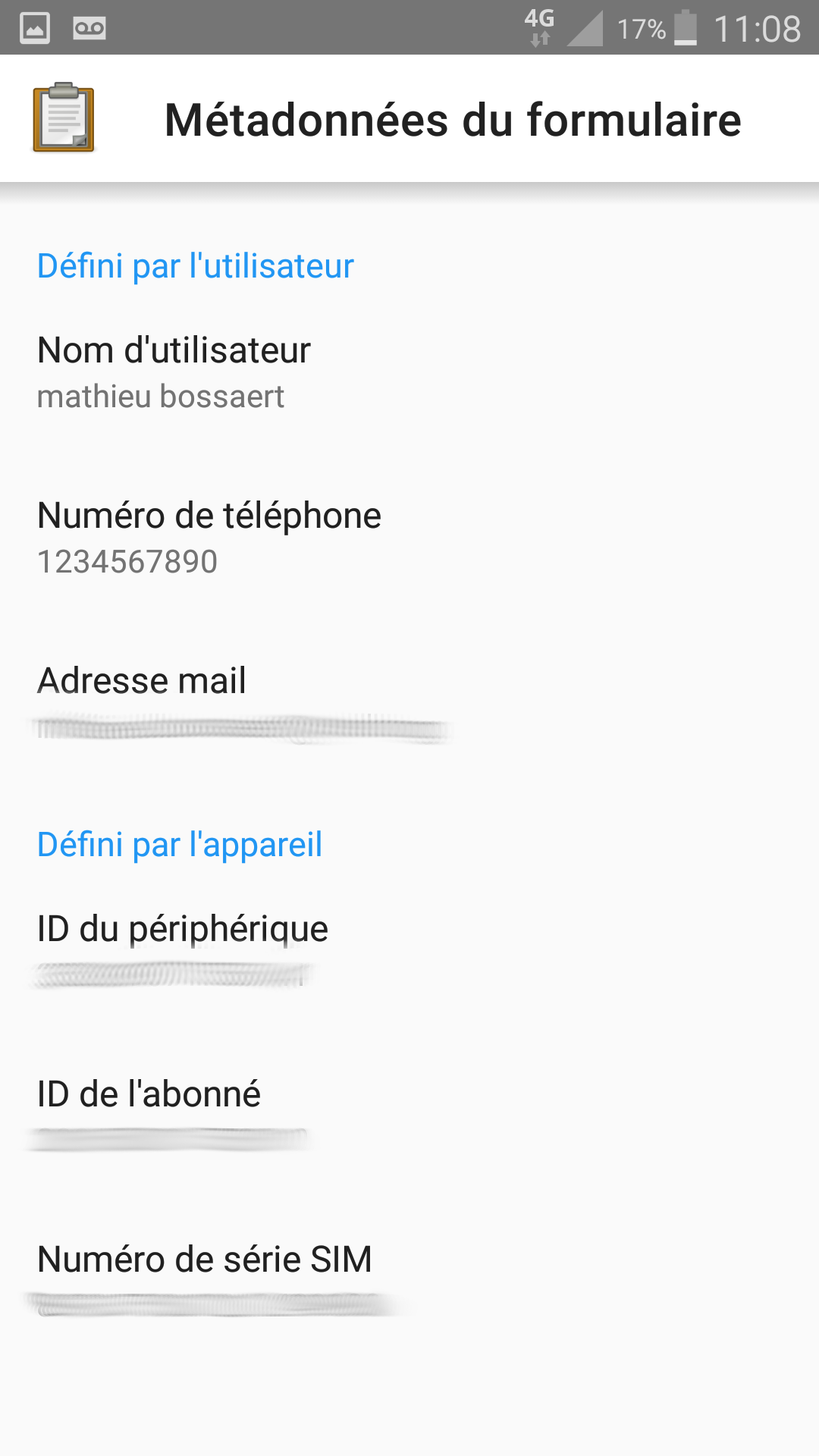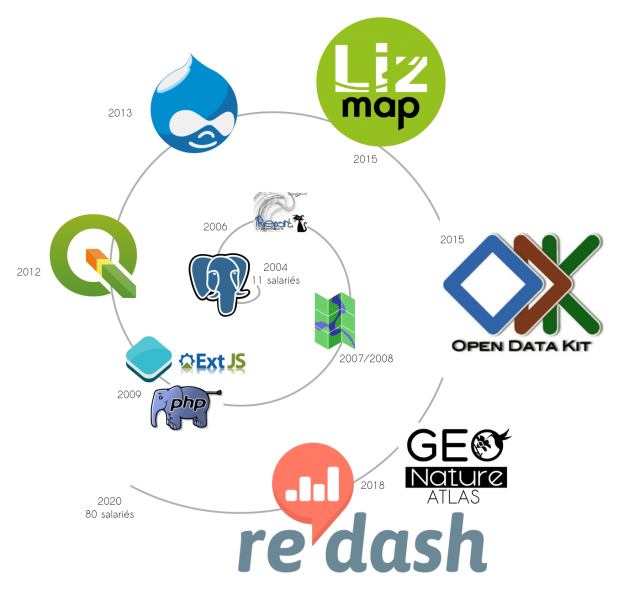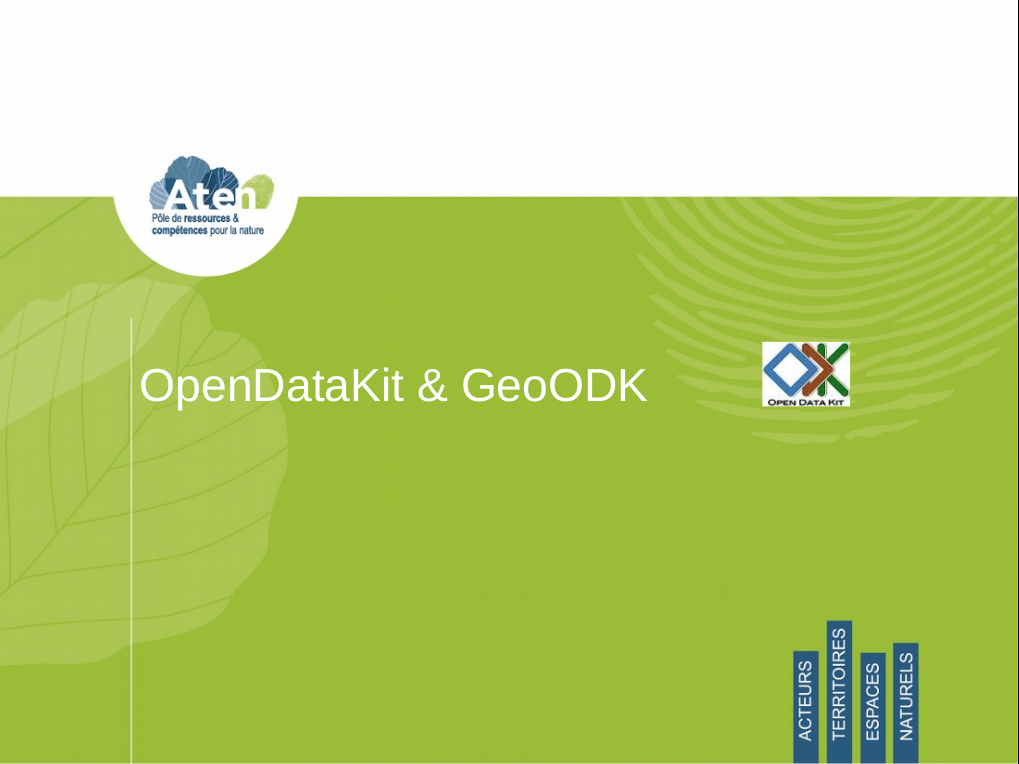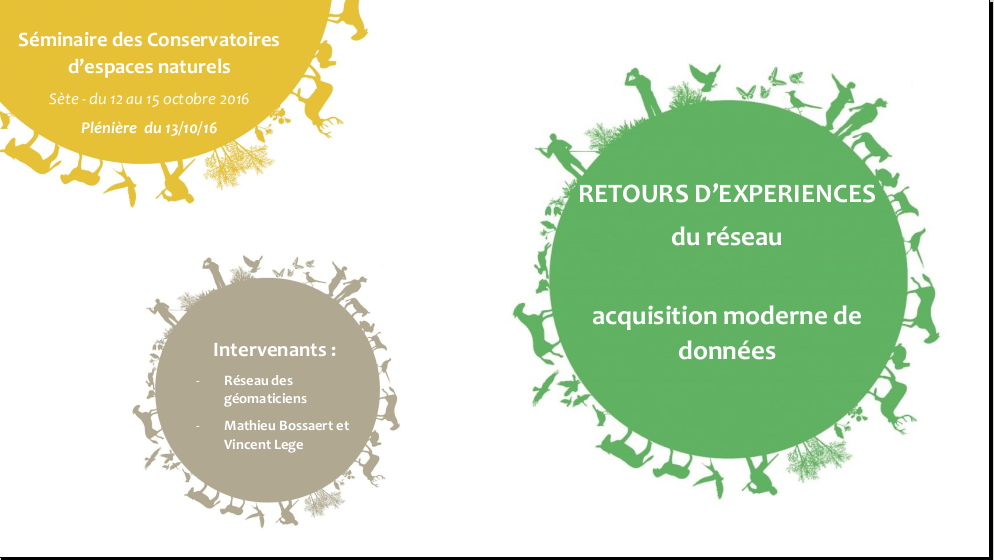Le formulaire « ABC » est destiné aux étudiant du Master IEGB de Montpellier dans le cadre du projet Colibri. Il peut être utilisé pour saisir les observations naturalistes réalisées sur le terrain, que l’on soit connecté ou non.
Il a été développé par un étudiant d’IEGB de 1ere année – Jean Baïsez – en 2019.
Le tutoriel ci-dessous a été rédigé pour un second formulaire, seules les captures d’écran diffèrent. Vous pouvez donc le suivre pas à pas pour le formulaire ABC
Au delà de l’ABC, les données collectées contribueront à la connaissance du CEN L-R et à la mise en oeuvre des ses actions de conservation des espaces naturels et des espèces. Vous porrez collecter des données d’observations naturalistes relatives aux espèces, aux habitats naturels, ainsi que des données de pression sur le milieu et des notes illustrées géoréférencées.
Elles seront également instantanément redistribuées et mises à disposition de l’ensemble des pôles thématiques du SINP :
- reptiles,
- amphibiens,
- mammifères,
- invertébrés,
- oiseaux
- Flore et habitats naturels…
Ce formulaire utilise l’application ODK Collect.
ODK (Open Data Kit) est une solution libre (opensource) permettant la mise en place de formulaires sur mobile (uniquement pour Android !) et l’intégration des données récoltées par ces formulaires dans une base de données.
Nous allons voir ici comment utiliser l’application puis le fonctionnement du formulaire « ABC ».
Comment installer le formulaire sur votre téléphone ?
Quelques étapes rapides de configuration sont nécessaires pour installer le formulaire sur votre téléphone :
Étape 1 : Téléchargez la dernière version de l’application
Téléchargez l’application ODK Collect sur le Playstore (recommandé); ou bien téléchargez directement l’APK sur le github du projet (dérouler le sous menu « Assets ».
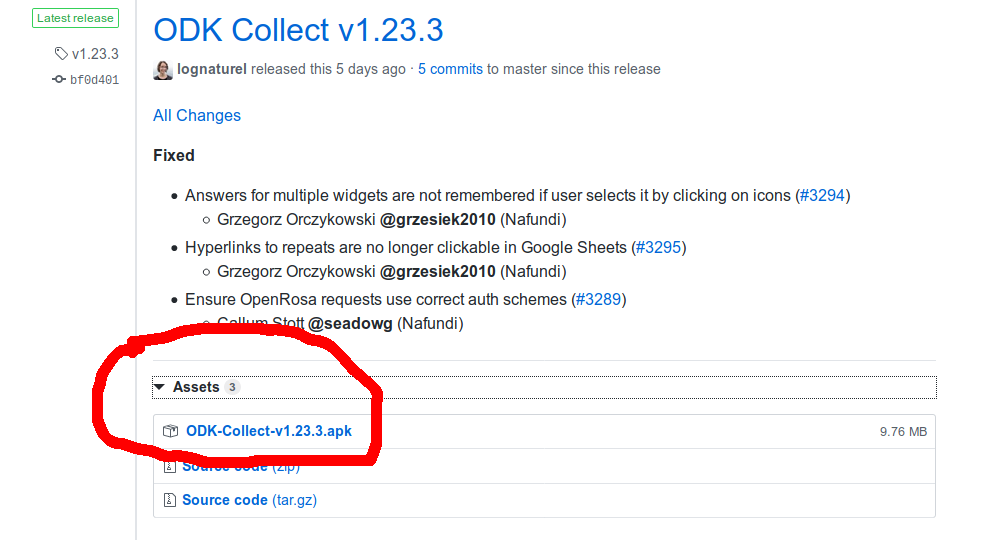
La dernière version (supérieure ou égale à 1.22 est nécessaire)
Étape 2 : Configurez l’application
Une fois téléchargée, installée et lancée, il vous faudra configurer ODKCollect afin d’avoir accès au formulaire en question.
a) Depuis l’écran d’accueil cliquez sur les 3 points en haut a droite de votre écran
b) sélectionnez » Paramètres administrateur »
c) puis « Importer/Exporter les paramètres »
d) enfin cliquez sur » SCANNER UN CODE DEPUIS UN AUTRE APPAREIL » et scannez le QR Code ci-dessous :
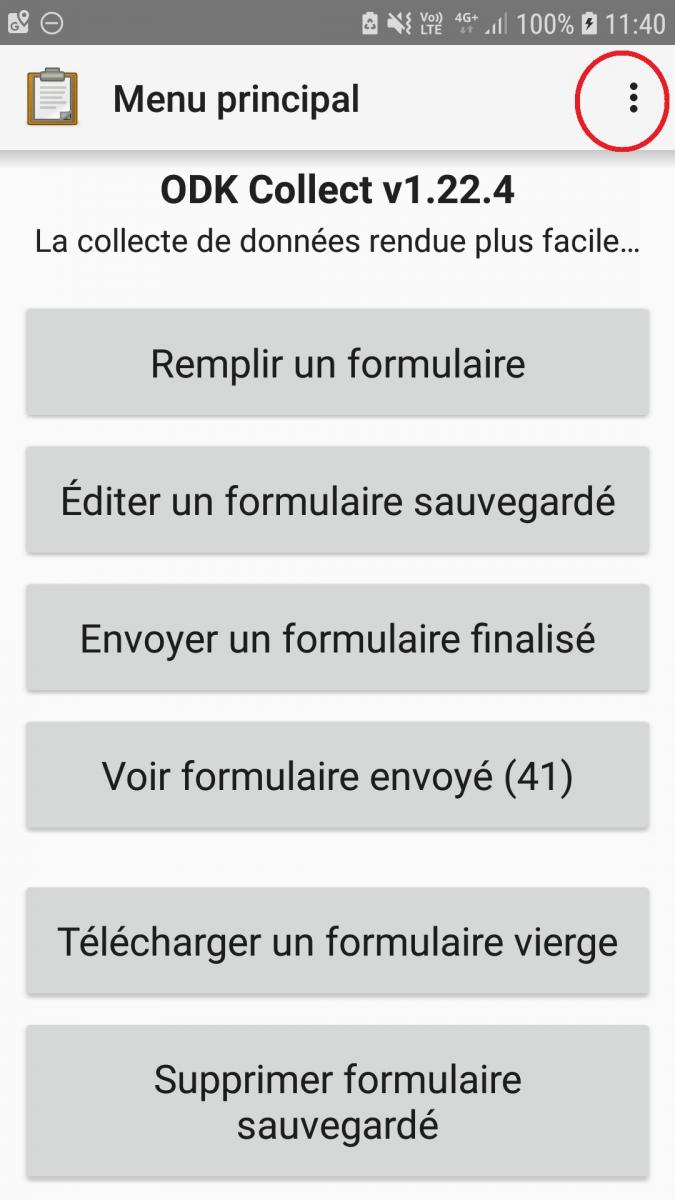
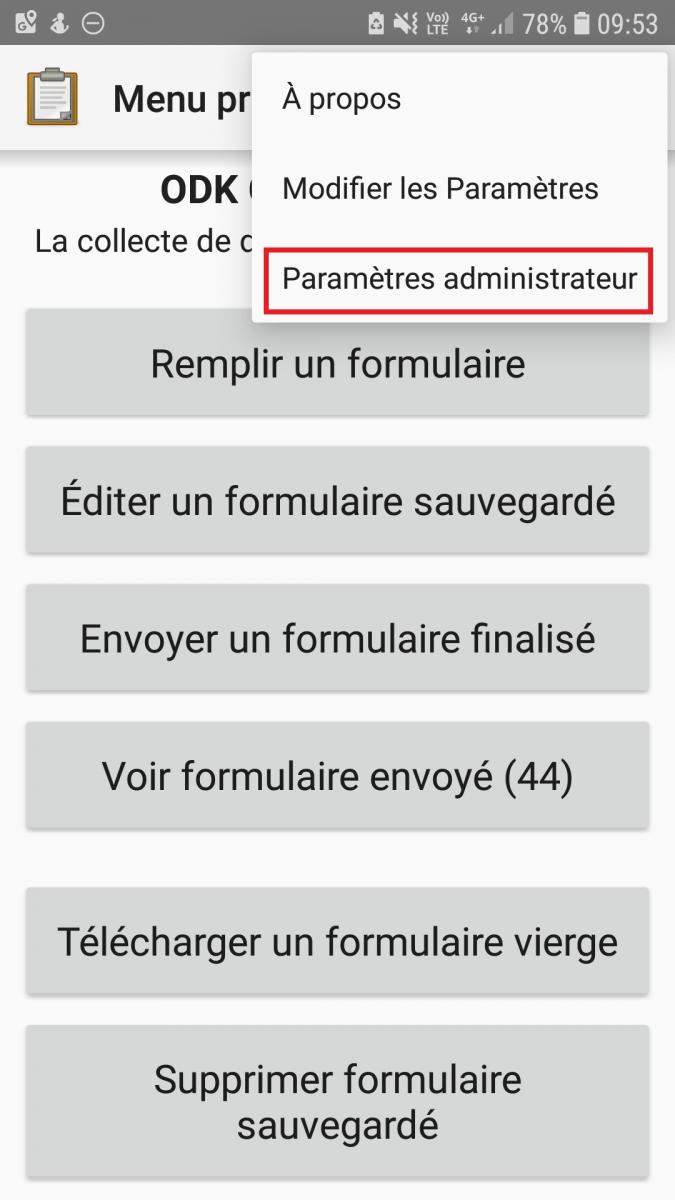
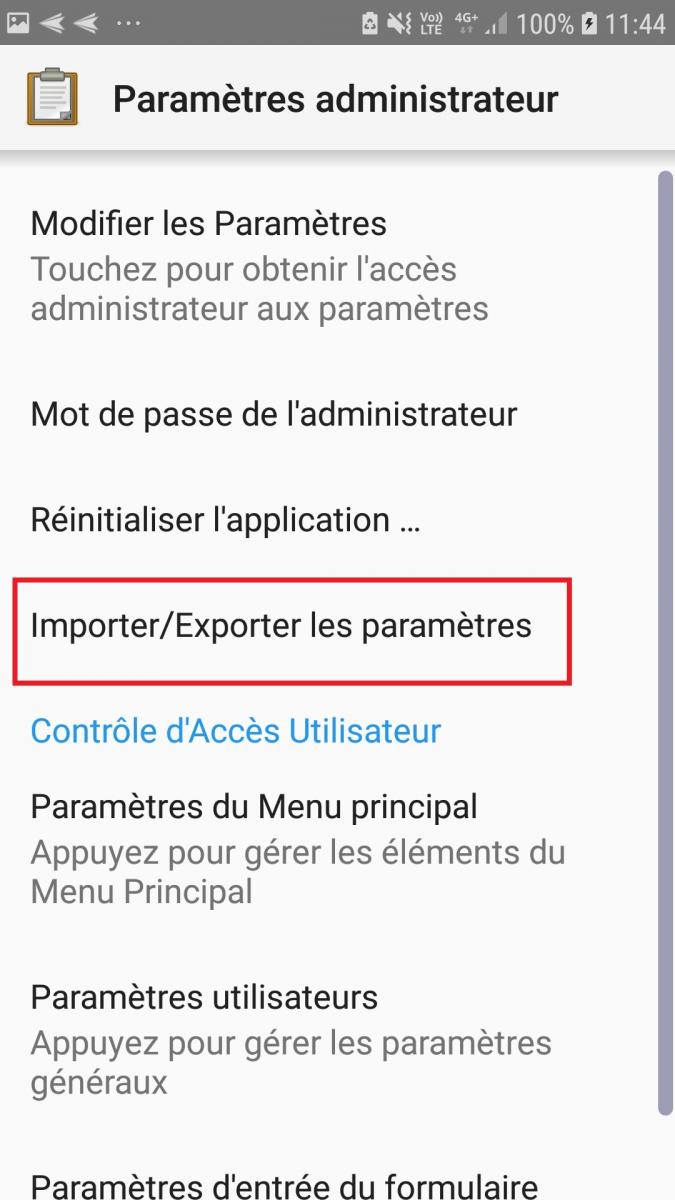

L’application est maintenant correctement configurée pour pouvoir télécharger le formulaire et y envoyer vos données par la suite
e) Vous pouvez maintenant retourner sur la page d’accueil et cliquer sur » Modifier les Paramètres »
f) puis cliquez sur » Identité de l’utilisateur et de l’appareil «
g) pour pouvoir avoir accès aux » Métadonnées du formulaire «
h) Ici il vous faut entrer votre adresse mail (qui servira d’identifiant au moment de saisir les données dans le formulaires) ainsi que vos nom et prénom séparés par un espace (ex: « Baisez Jean ») ; vous pouvez également indiquer l’un des 3 règnes » 1 » pour Animal, » 2 » pour Végétal ou « 3 » pour Champignon; dans » Numéro de téléphone » suivant celui que vous utilisez le plus;
cela permettra une pré-sélection du règne lors de la saisie.

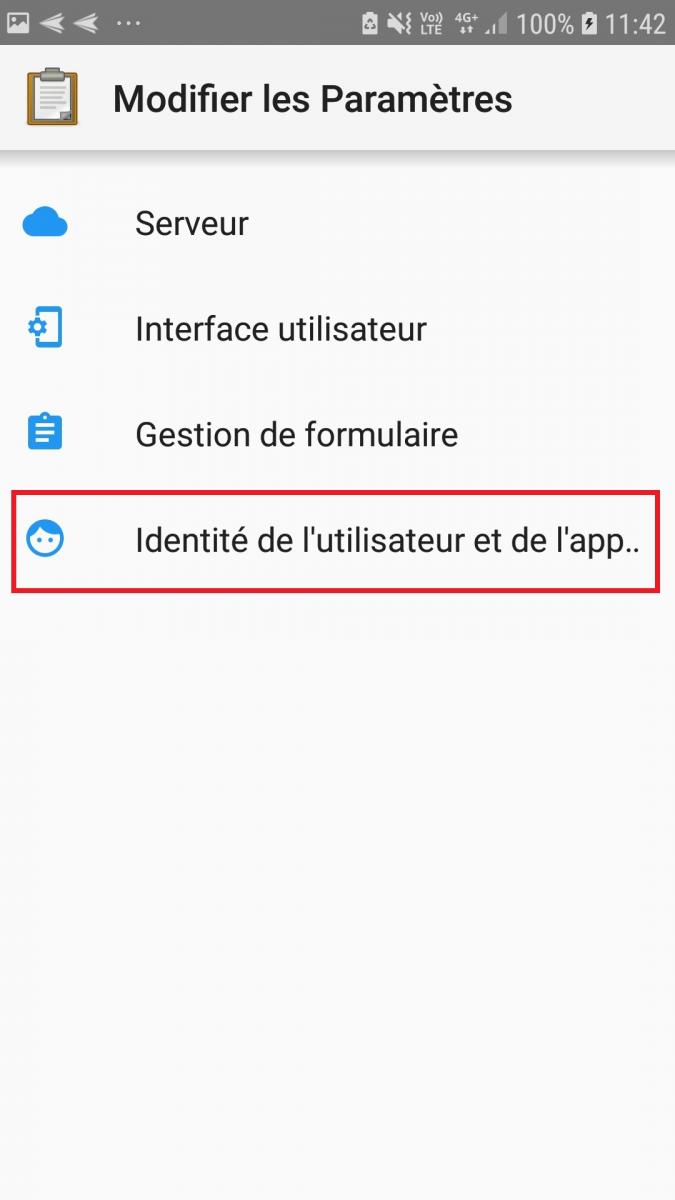
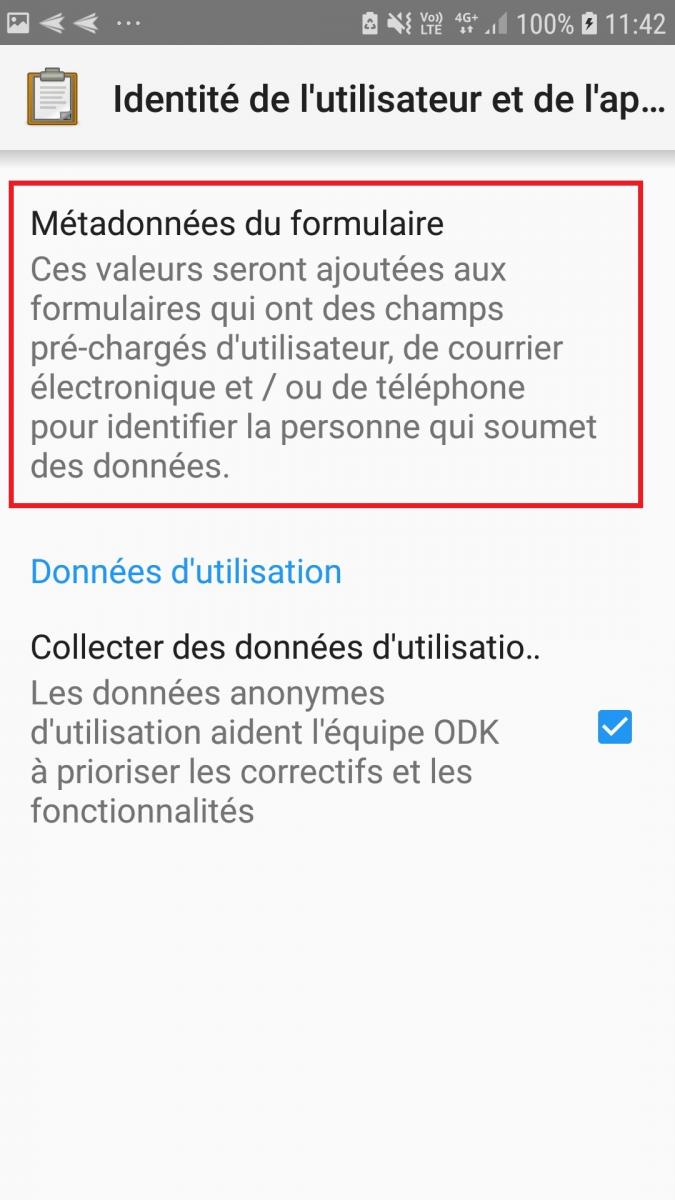
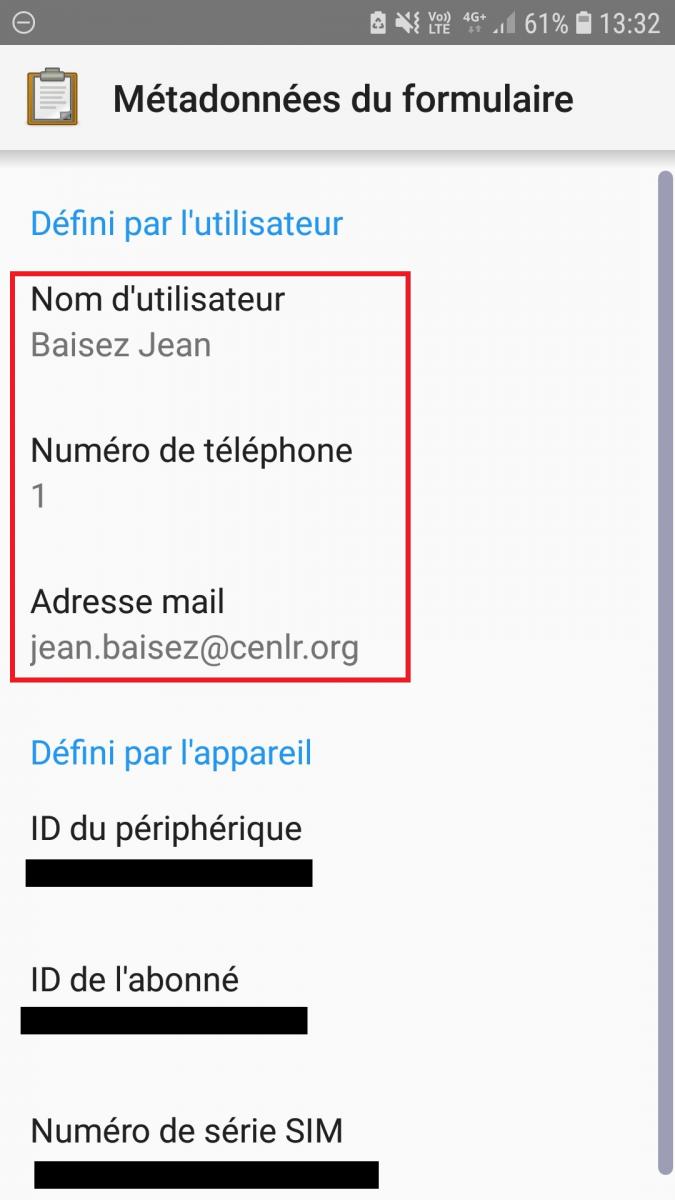
i) Choix du mode de navigation :
Dans l’onglet » Interface utilisateur « , il est possible de choisir comment vous souhaitez naviguer entre les différents écran du formulaires,
j) Choix du moteur cartographique : nous préconisons l’utilisation de Mapbox, plus rapide pour vous géolocaliser, et du fond de carte « Sattelite ».
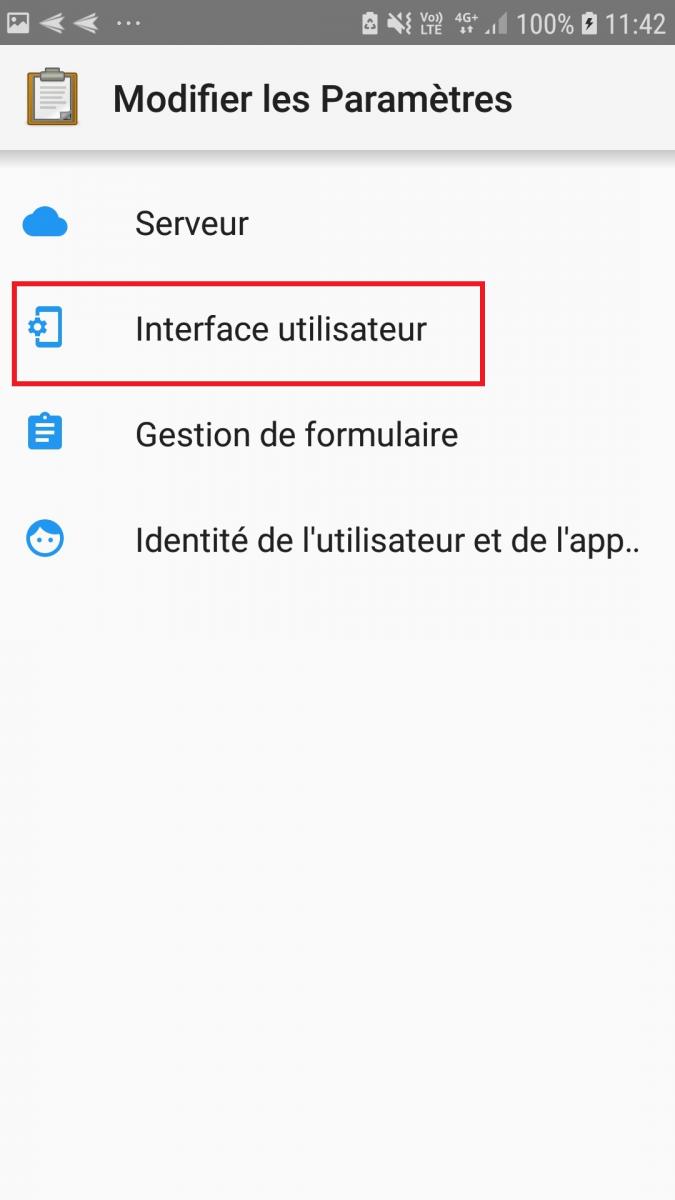
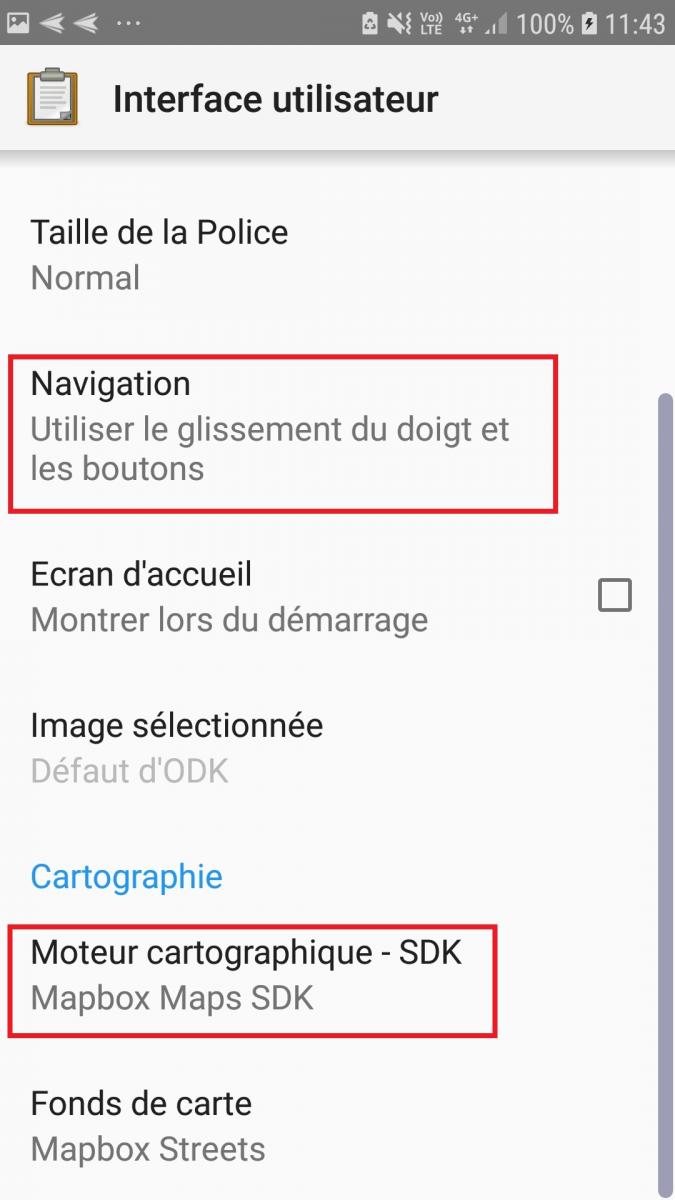
Étape 3 : Télécharger et remplir un formulaire, puis l’envoyer
Maintenant que l’application est configurée, vous pouvez accéder aux formulaires disponibles sur le serveur
k) cliquer sur » Télécharger un formulaire vierge «
l) télécharger le formulaire » ABC » (vous pouvez aussi télécharger le questionnaire de satisfaction, il est très rapide à compléter et me permettra, d’avoir des retours sur le formulaires et d’exploiter les résultats de ce formulaire de statisfaction dans mon rapport de stage et ma soutenance (merci !)
m) cliquer sur » Remplir un formulaire » et sélectionner » ABC «
n) une fois à la fin d’un questionnaire, validez l’écran qui vous propose de le « sauvegarder et de le marquer comme finalisé ». Vous pourrez toujours l’éditer par la suite.
o) quand vous le souhaiterez, si vous avez du réseau (téléphone ou wifi) vous pourrez envoyer le formulaire finalisé pour pouvoir observer vos données en ligne par la suite.
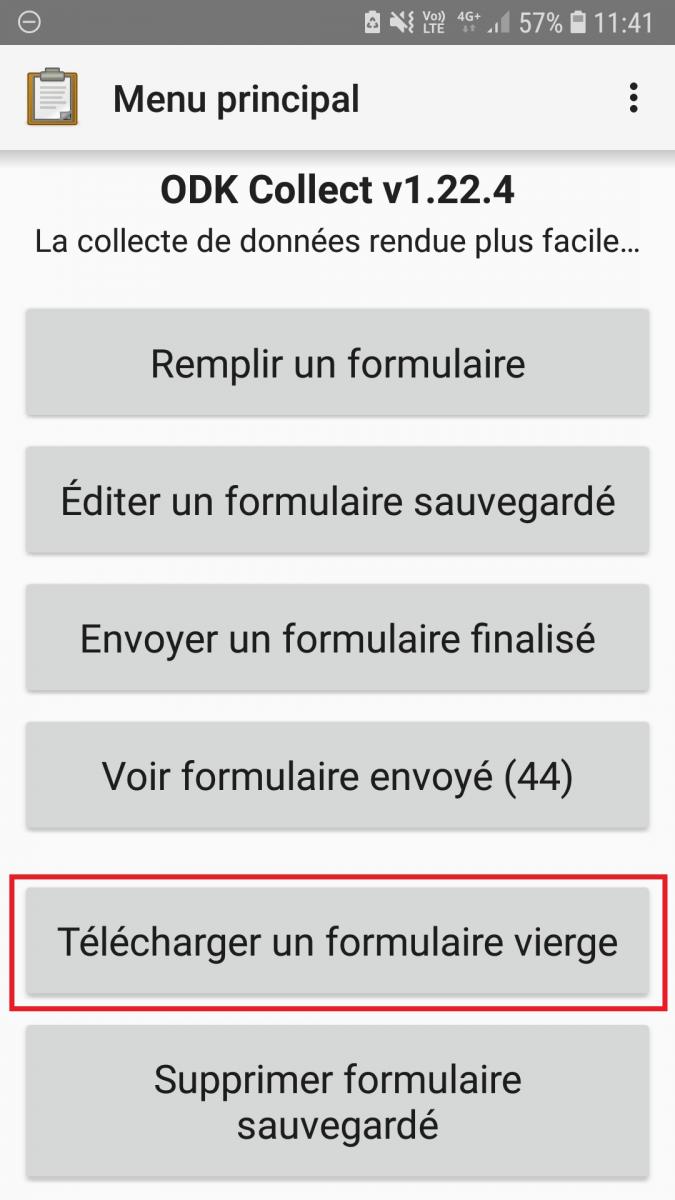
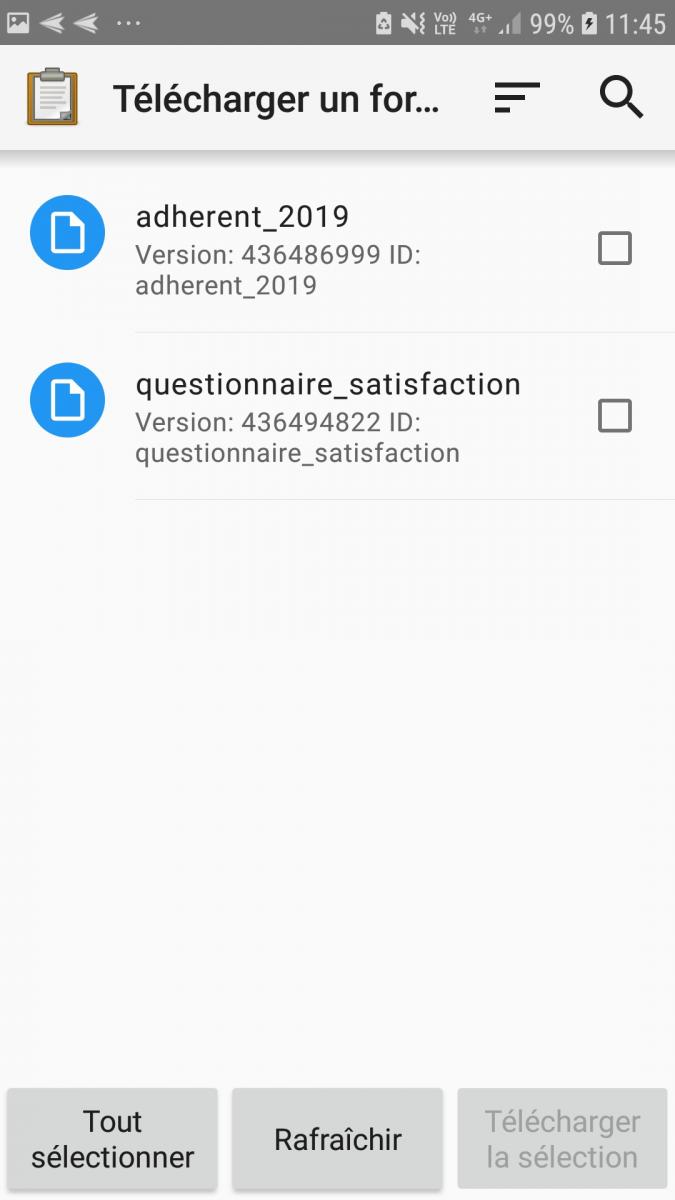
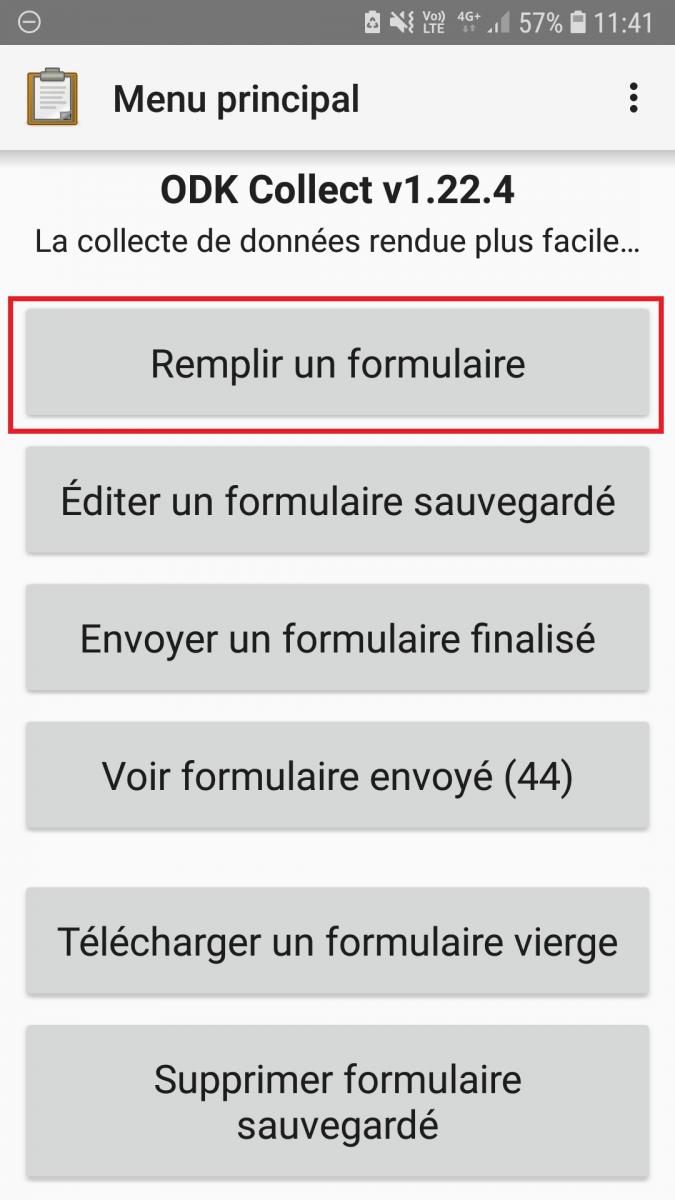
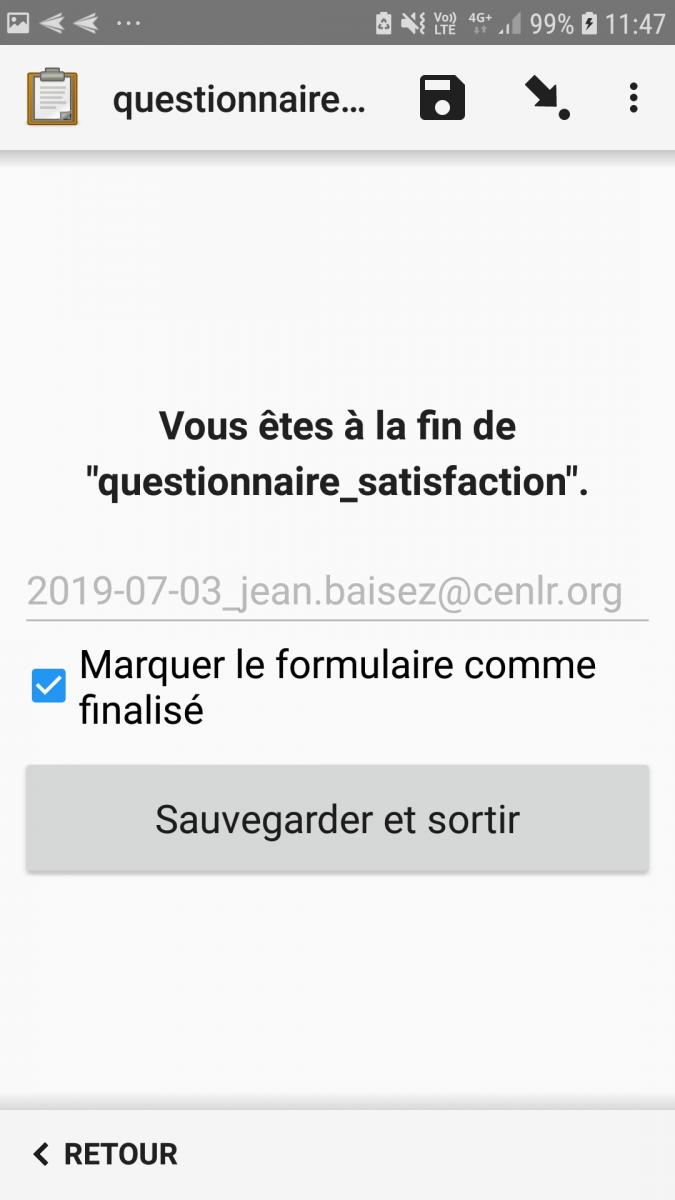
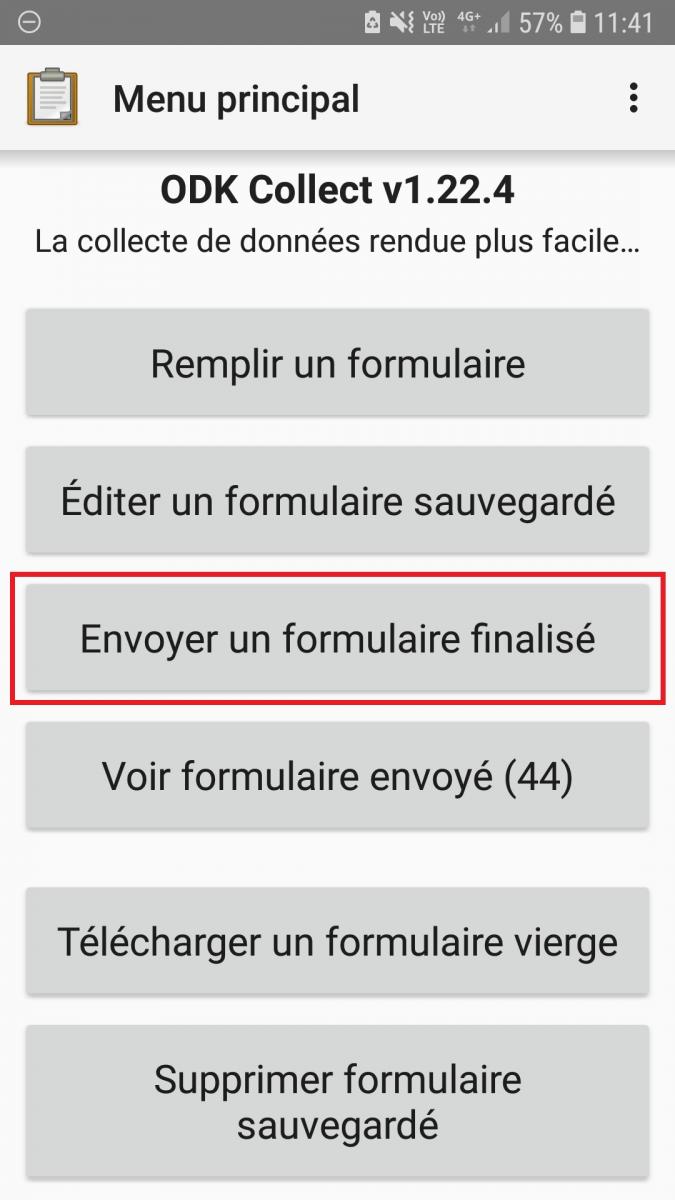
Voila, vous savez à présent vous servir de l’application ODK Collect
Astuces :
* utilisez le bouton « retour arrière » de votre téléphone pour sortir d’une interface clavier
* utilisez le bouton « retour arrière » de votre téléphone pour sortir d’un formulaire
* utilisez la flèche en haut a droite de n’importe quel formulaire pour revenir à n’importe quel endroit du formulaire
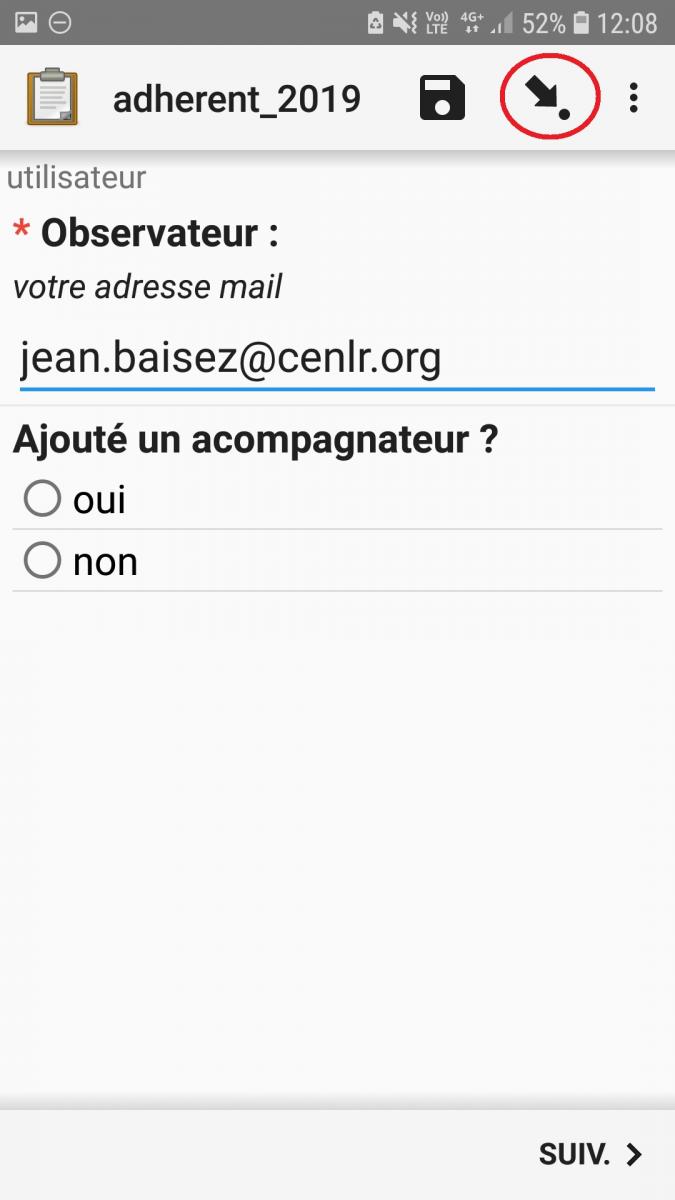
* restez appuyez sur une réponse pour pouvoir la supprimer ou supprimer le groupe dans laquelle elle est contenue (groupe = observation ou emplacement)

Fonctionnement du formulaire ABC
Informations :
Le premier chargement du formulaire prendra un peu de temps car l’application doit intégrer les référentiels taxonomiques. Les lancements ultérieurs seront instantanés.
Les questions comportant des * sont des questions obligatoires qui ne peuvent être passées. Si la question ne comporte pas cette * alors vous pouvez passer à l’écran suivant sans même y répondre (ex: prendre une photo n’est pas une question obligatoire vous pouvez l’ignorez totalement)
La localisation se fait sur la carte automatiquement sur votre emplacement (le GPS doit etre activé), cependant il vous est possible de rester appuyez sur un autre endroit de la carte pour changer les coordonnées. Une fois les coordonnées sélectionnées vous pouvez les supprimer avec l’icône de poubelle ou les enregistrer et passer à la suite avec l’icone représentant une disquette.
Rappel : vous pouvez à tout moment cliquer sur les 3 points en haut a droite pour vous rendre dans l’interface utilisateur et changer le fond de carte ; cette fonctionnalité est également disponible si vous cliquez sur le bouton « couche » au dessus de poubelle (mais encore indisponible avec mapbox dans la version 1.22 d’odkCollect).
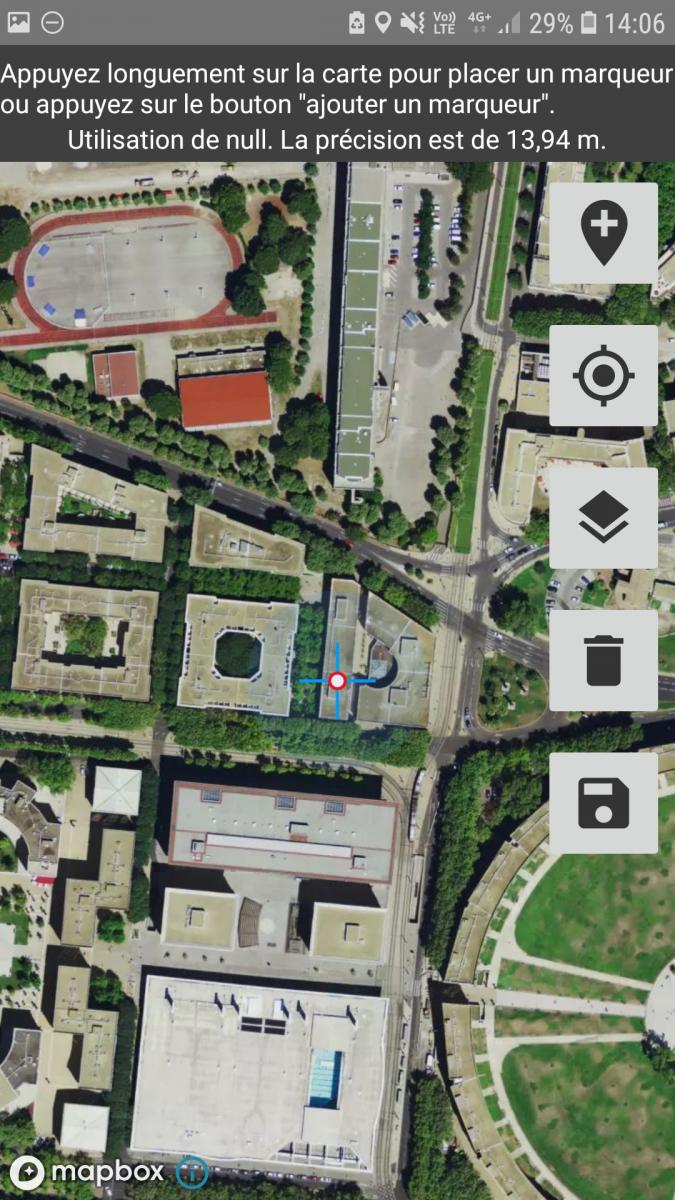
Les noms latins et vernaculaires sont acceptés dans le champs de recherche d’espèce, cependant certaines espèces sont enregistrées avec leur nom latin uniquement
L’url vous permet de visiter la page de l’espèce sélectionnée sur le site de l’INPN et ainsi pouvoir confirmer ou infirmer votre observation si vous aviez des doutes. Il se peut que l’espèce ait changé de nom ou de code et que la page soit introuvable. Une fois sur le site, appuyez sur le bouton retour de votre téléphone pour revenir au formulaire.
Les photos prisent dans le formulaire seront visibles sur l’interface en ligne Redash.
Les fonctions d’ajout de groupe :
Une fois la 1ère observation saisie, le formulaire vous demande » Ajouter un nouveau groupe ? » : » Ajouter une observation ? « , si vous cliquer sur » AJOUTER UN GROUPE « , vous pourrez ajoutez une espèce pour les mêmes coordonnées sans avoir besoin de retourner sur la carte. Si vous sélectionner » NE PAS AJOUTER » alors le questionnaire vous re-propose d’ajouter un groupe mais cette fois pour entrer une nouvelle localité.
Par exemple, vous observez 2 espèces sur un même site, vous pouvez sélectionner l’emplacement sur la carte, sélectionner la 1ere espèce puis ajouter une observation pour ajouter la 2nde espèce pour la même localité ; ensuite vous vous déplacez un peu plus loin et observez une 3ème espèce, vous pouvez alors ajouter une nouvelle localité pour ensuite ajouter un groupe « espèce » et saisir votre observation.
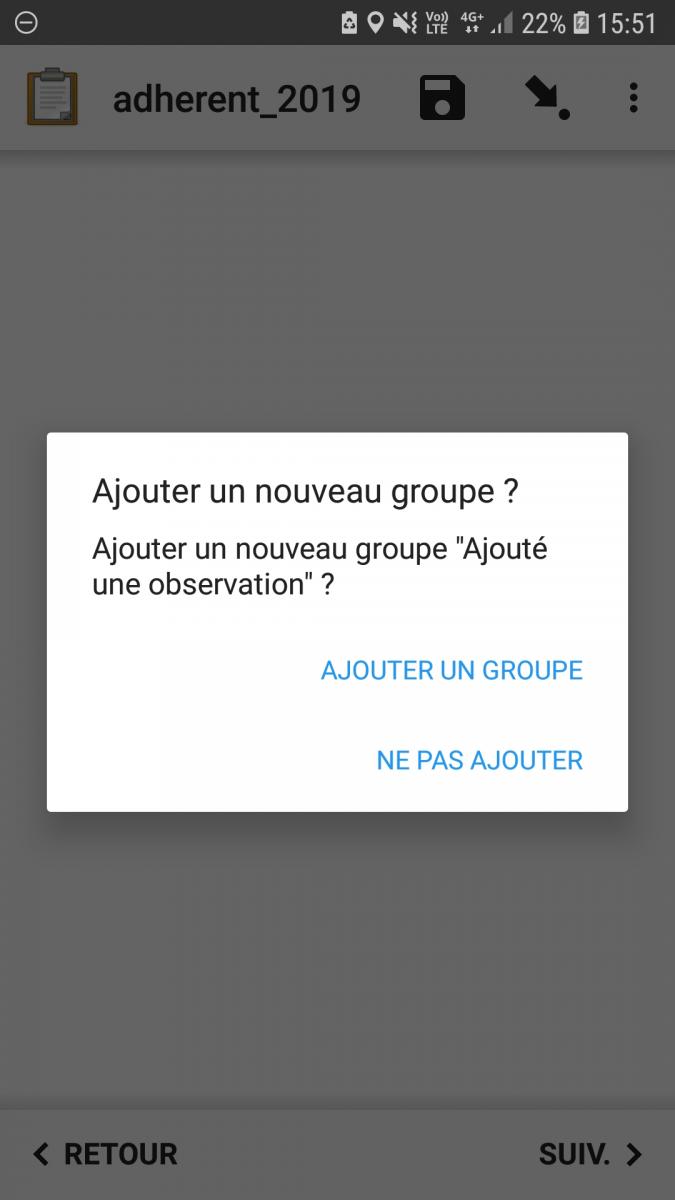
Rappel : si vous désirez supprimer un groupe créé par erreur, il vous faut rester appuyez sur une question de ce groupe et sélectionner : » Supprimer le groupe «

Mise à jour du formulaire : il est possible que nous mettions à jour le formulaire, par exemple pour reformuler une question ou en ajouter une nouvelle…
Si c’est le cas, cela sera signalé en vert dans la section « télécharger un formulaire vierge ». Vous pouvez paramétrer l’application pour qu’elle charge automatiquement les nouvelles versions des formulaires.
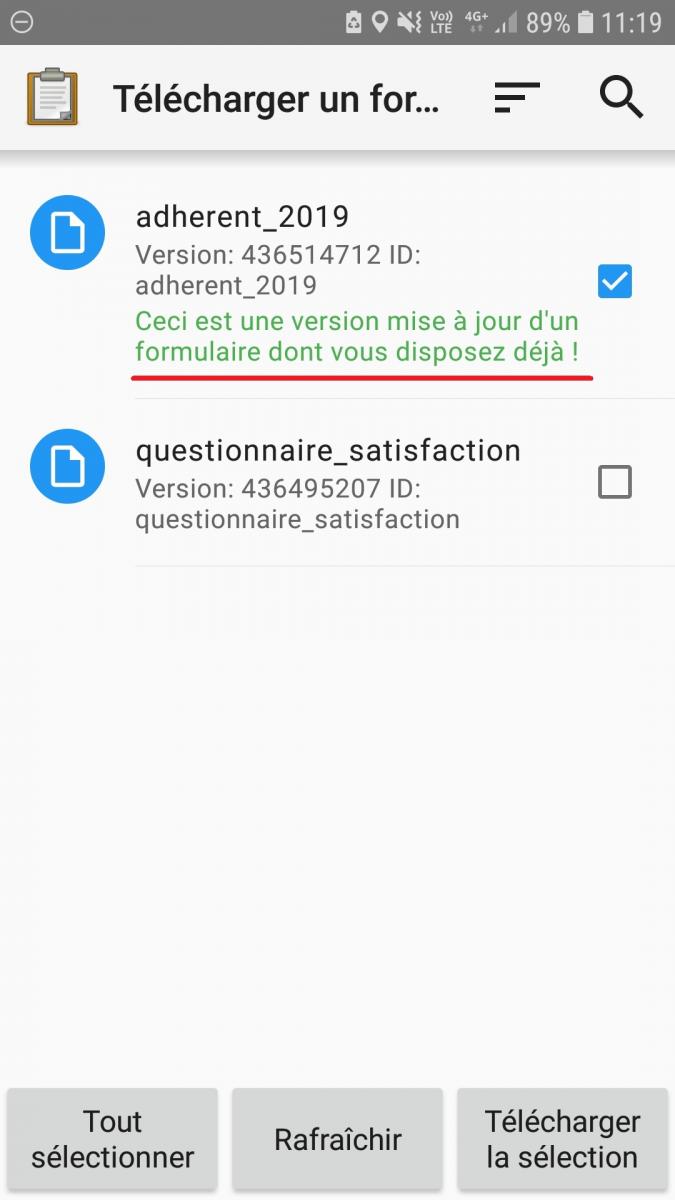
Vous connaissez maintenant le fonctionnement du formulaire « ABC »
Consultation de vos données
Vos données seront intégrées automatiquement à l’interface web « SICEN« , qui est l’interface utilisée par le CEN.
Le mode d’emploi de l’interface SICEN est disponible sur le site du CEN Centre-Val de Loire ici (ou en vidéos ici). Lors de votre première connexion, il vous faudra faire une demande de nouveau mot de passe. Vous recevrez alors un mail avec un mot de passe généré par l’application : http://cenlr.sicen.fr
Vous avez ici accès à l’ensemble des donénes colelctées par l’équipe du CEN LR, elle n’ont pas vocation à être diffusée par vos soins. Les diffusions exterieures doivent faire l’objet d’une demande auprés de Mathieu Bossaert, qui s’occupe techniquement de cet export.
En parallèle, nous travaillons à la mise en place d’un tableau de bord personnel de vos observations. Cette interface utilise l’outil nommé Redash.
Elle vous permettra de localiser les observations sur une carte et d’accéder à des graphiques statistiques, à des photos (celles prise avec l’application) et et aux détails que vous aurez ajoutés.
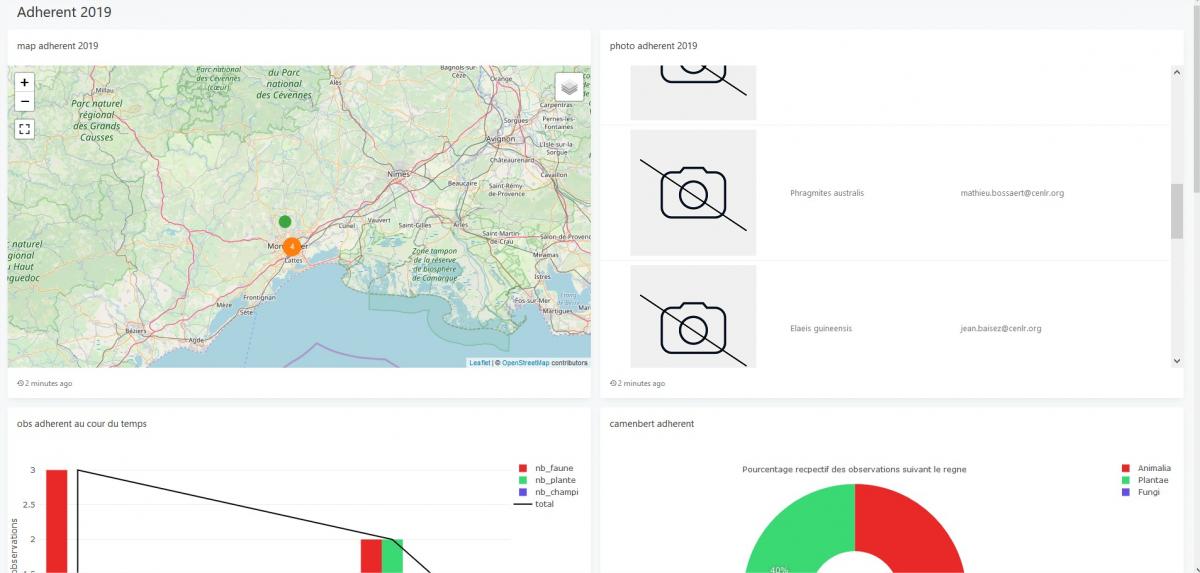
Vous pouvez accéder à cette interface en cliquant ici.
Cette interface est encore en développement, à l’heure actuellel les observations de tout-un-chacun sont visibles en même temps sur la carte et ne sont pas dissociables (bien qu’ en cliquant dessus on puisse tout de même savoir qui a fait l’observation).
au cours de l’automne, ce tableau de bord sera personnalisé et offrira à l’observateur la synthèse de ses seules observations.
Il sera en outre possible de trier les observations par taxon, par date, par commune, etc…
Plus d’informations sur les outils de collecte et de retsitution utilisés au CEN
- http://si.cenlr.org/OpenDataKit_au_FOSS4G-fr_2018
- http://si.cenlr.org/geoodk_sicen_mobile
- http://si.cenlr.org/29-03-2018/sicen-odk-lizmap-postgis
- http://si.cenlr.org/geo_odk_lien_base_de_donnees_postgis_rbdd_cnrs
- http://si.cenlr.org/rapports_web_avec_redash