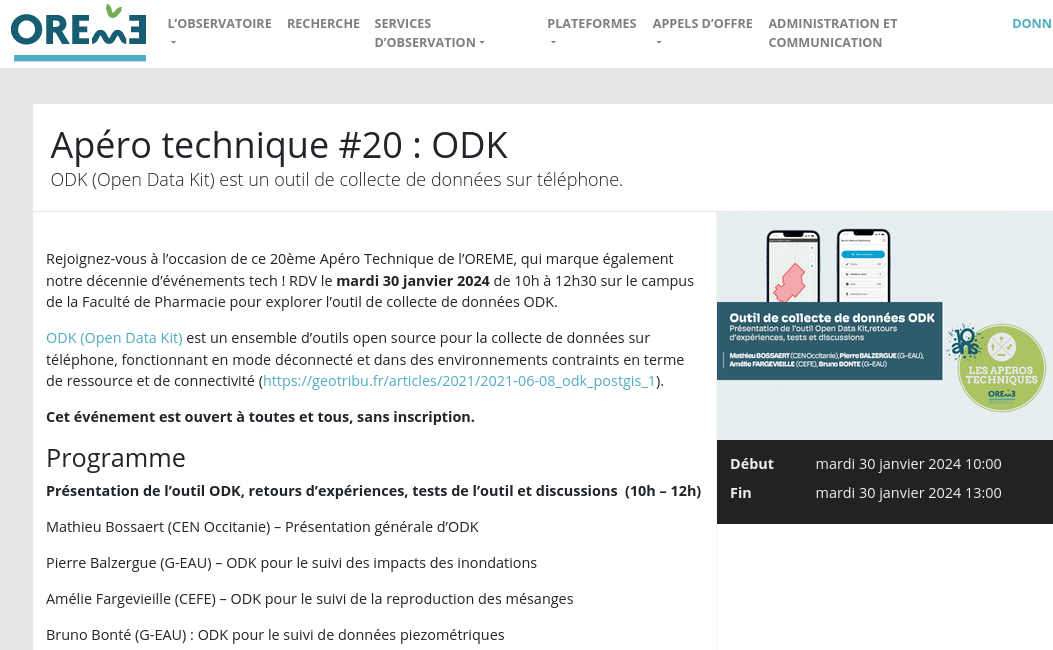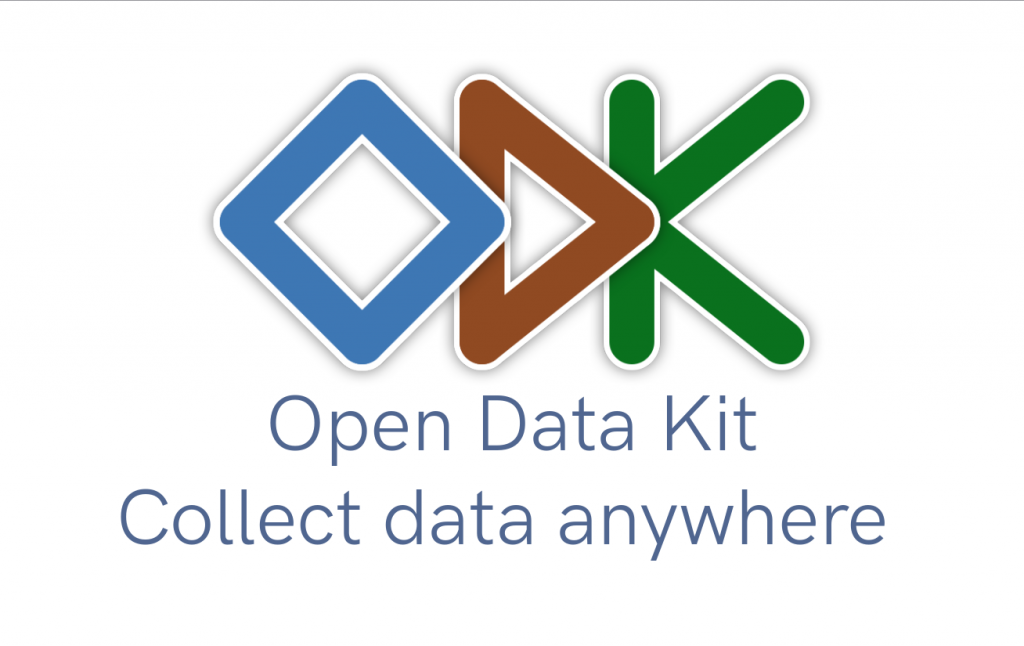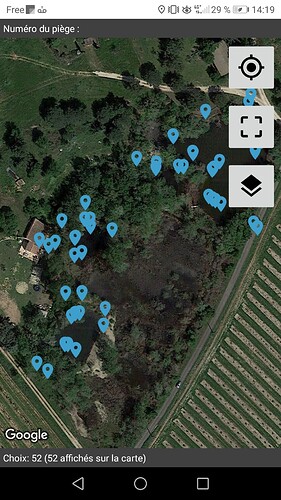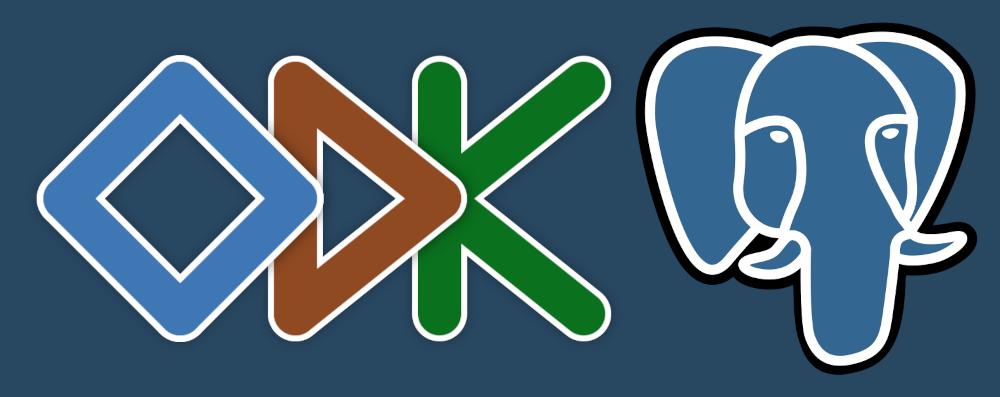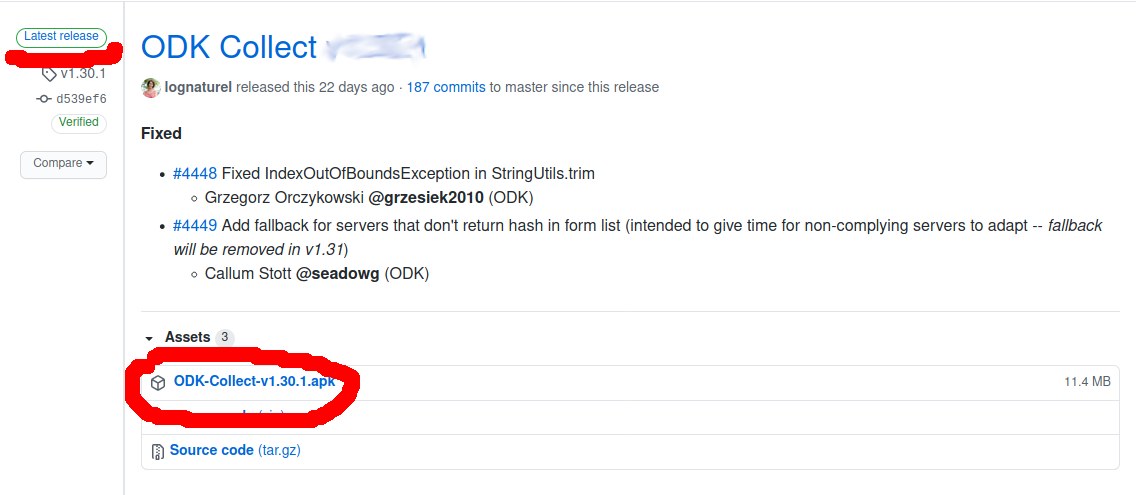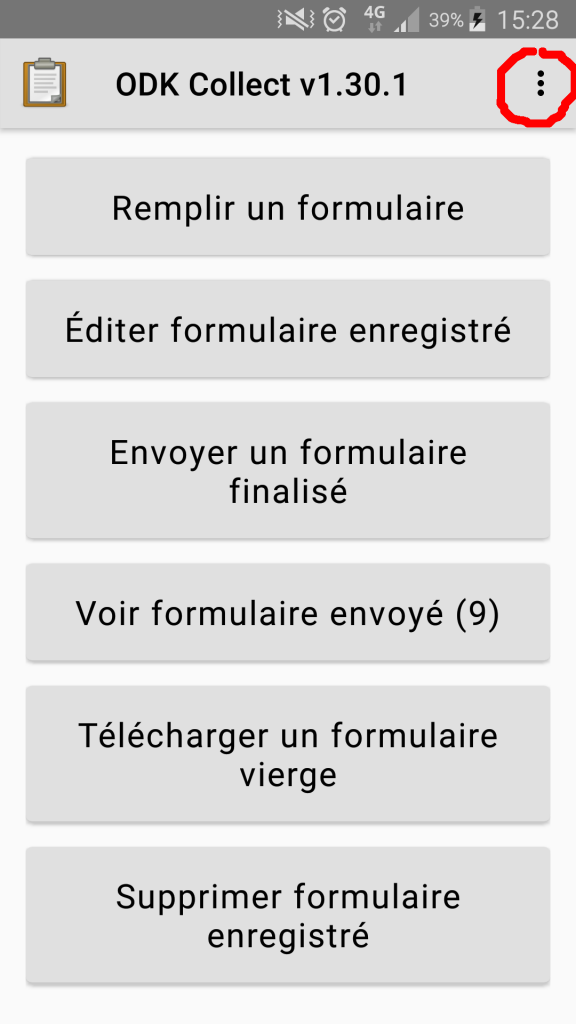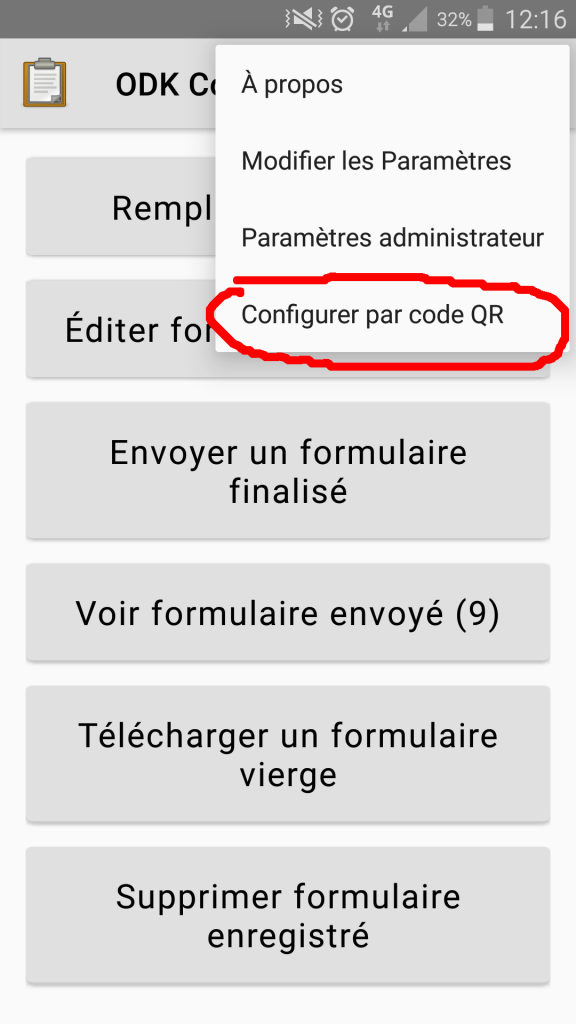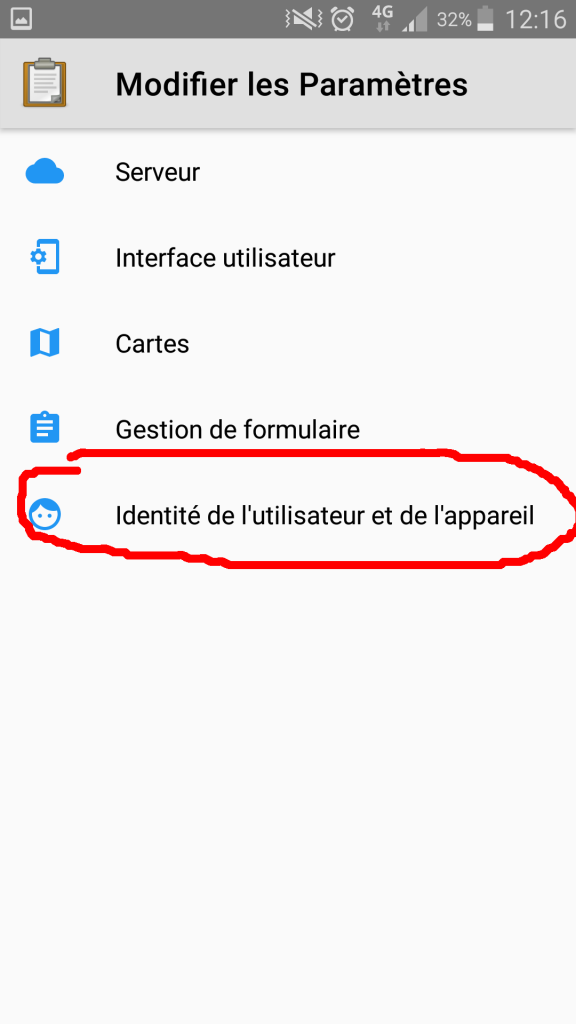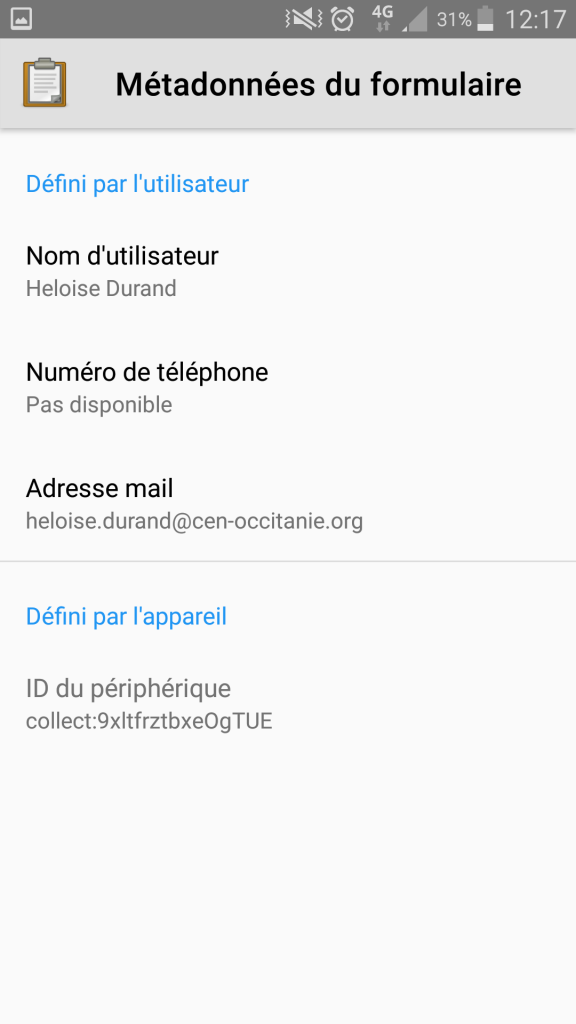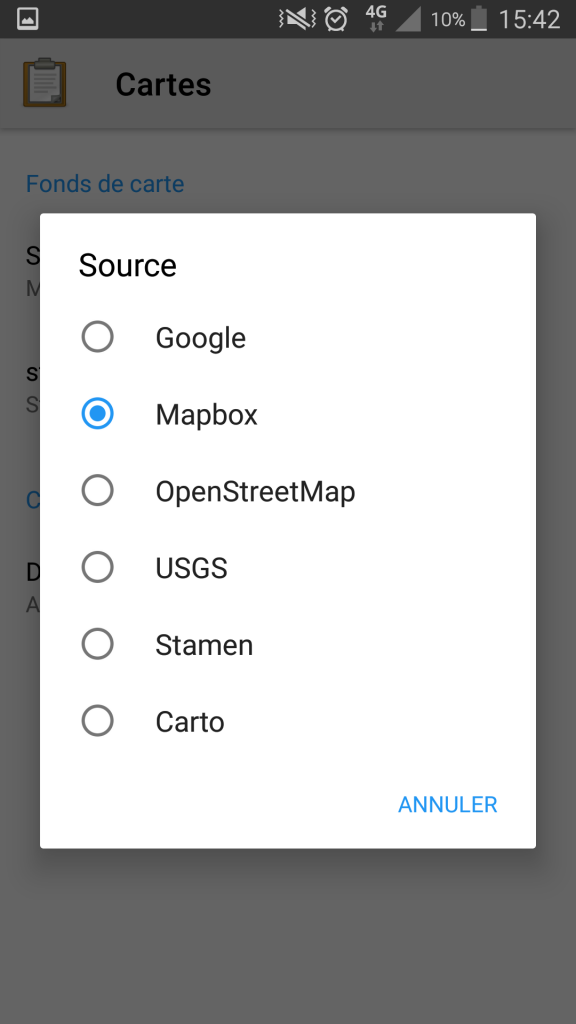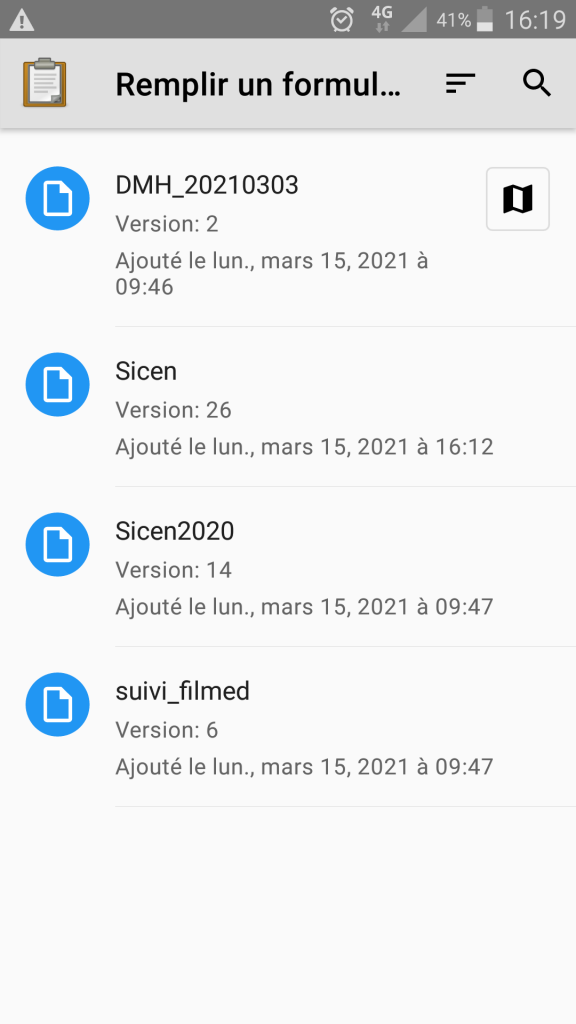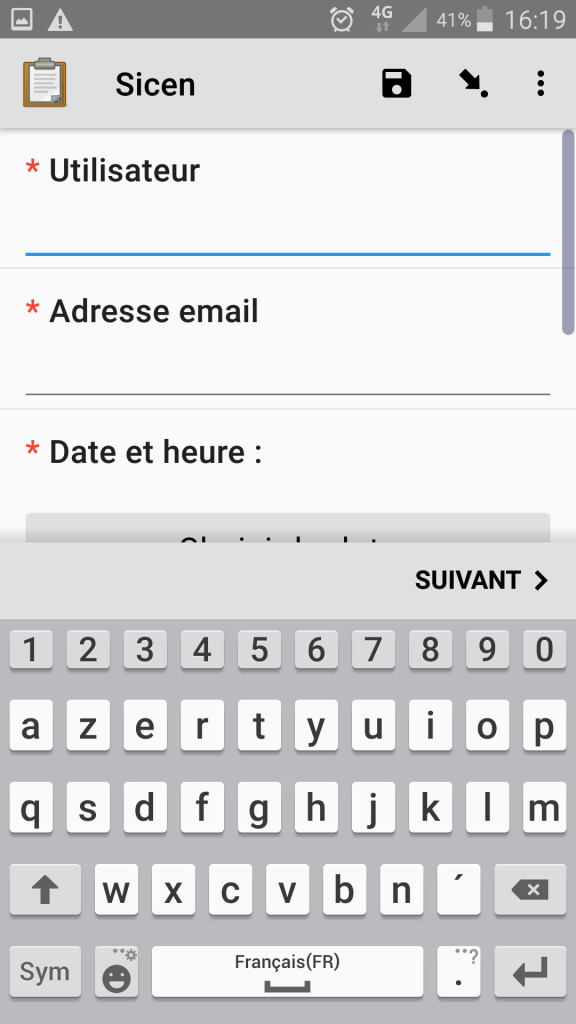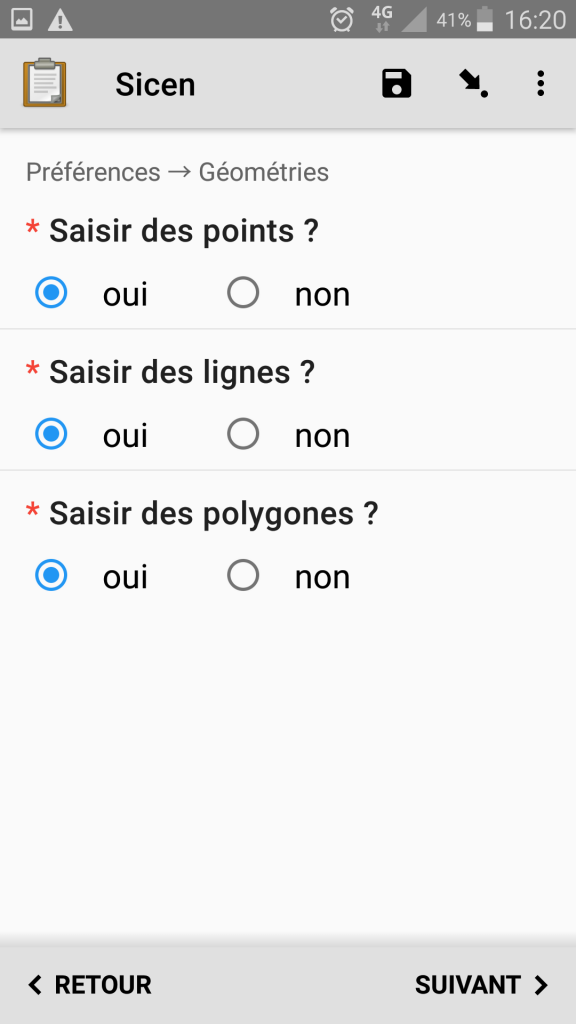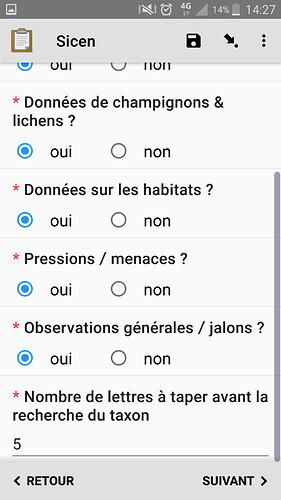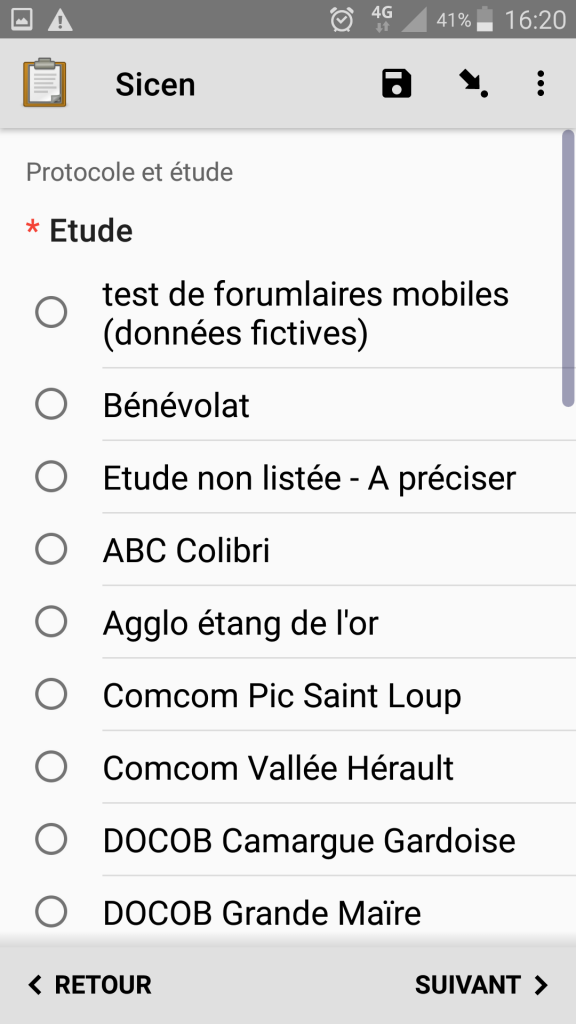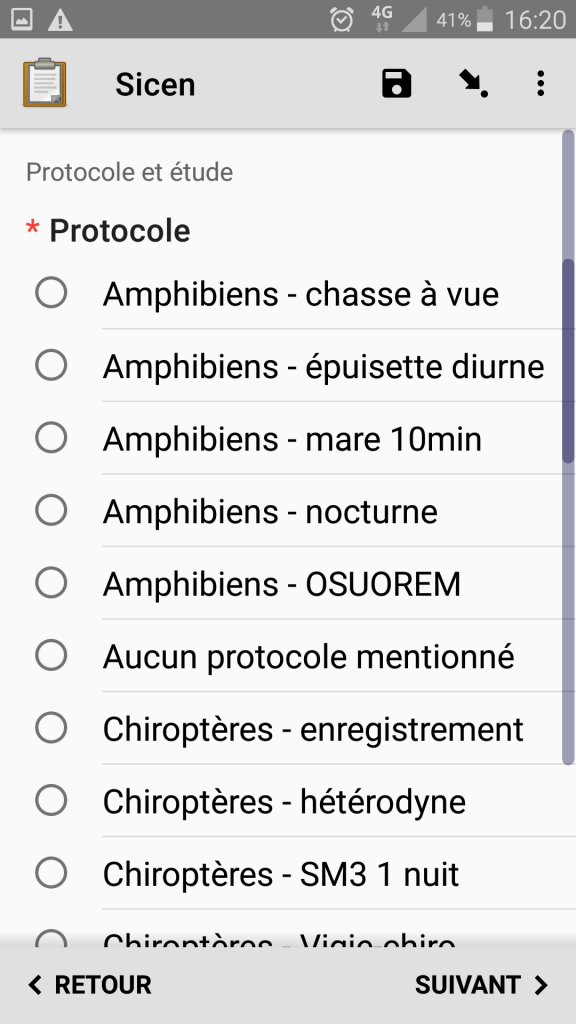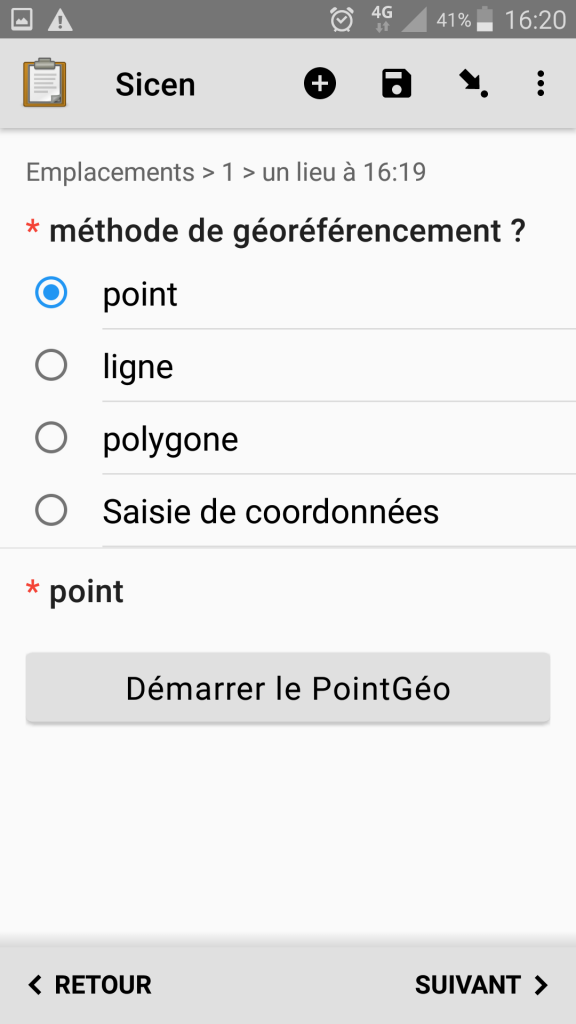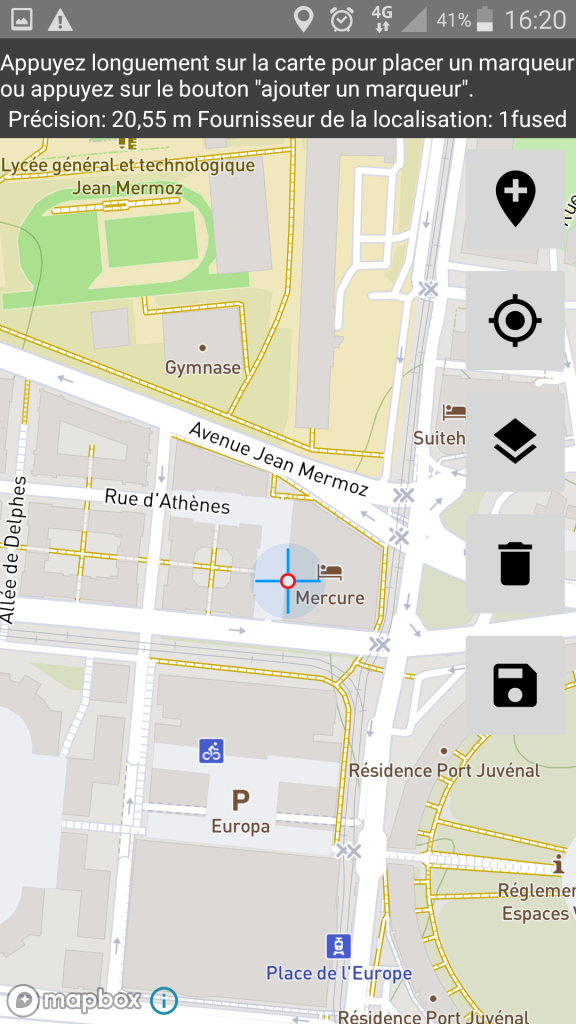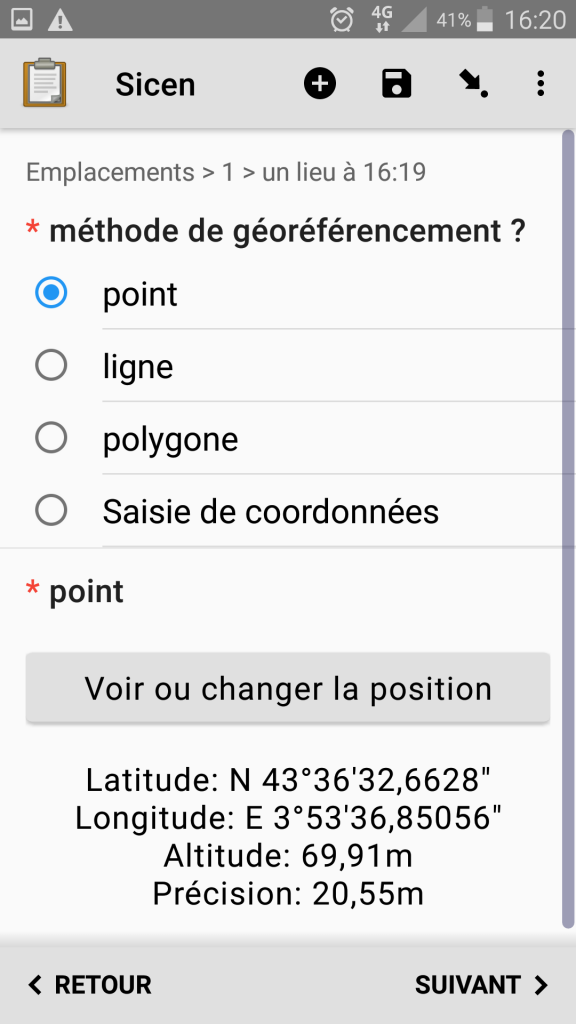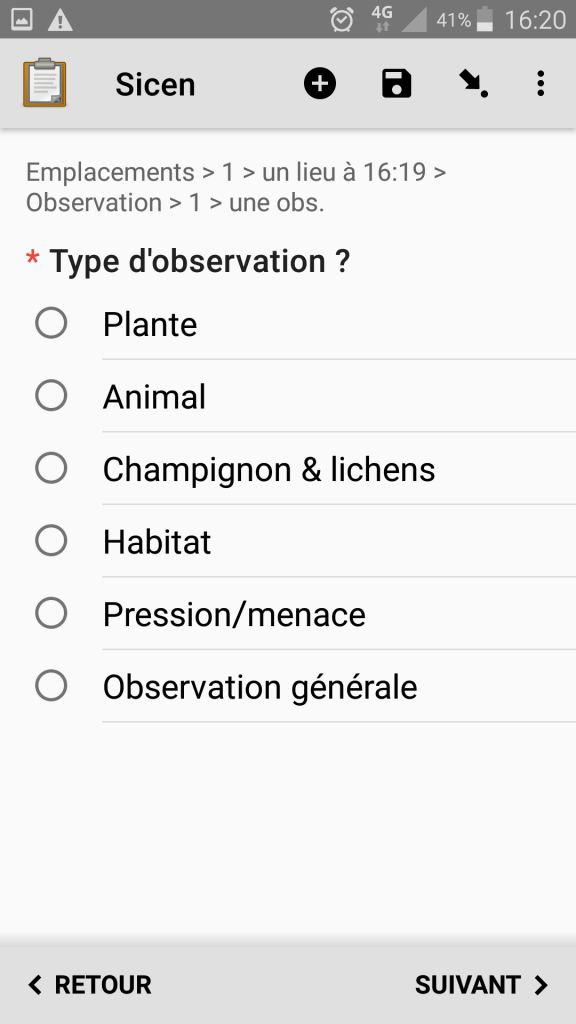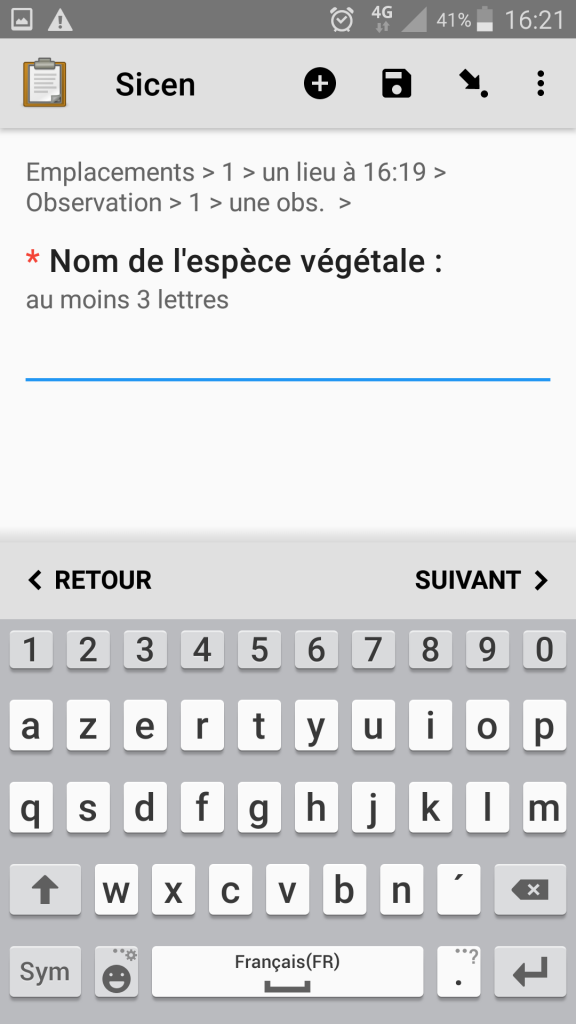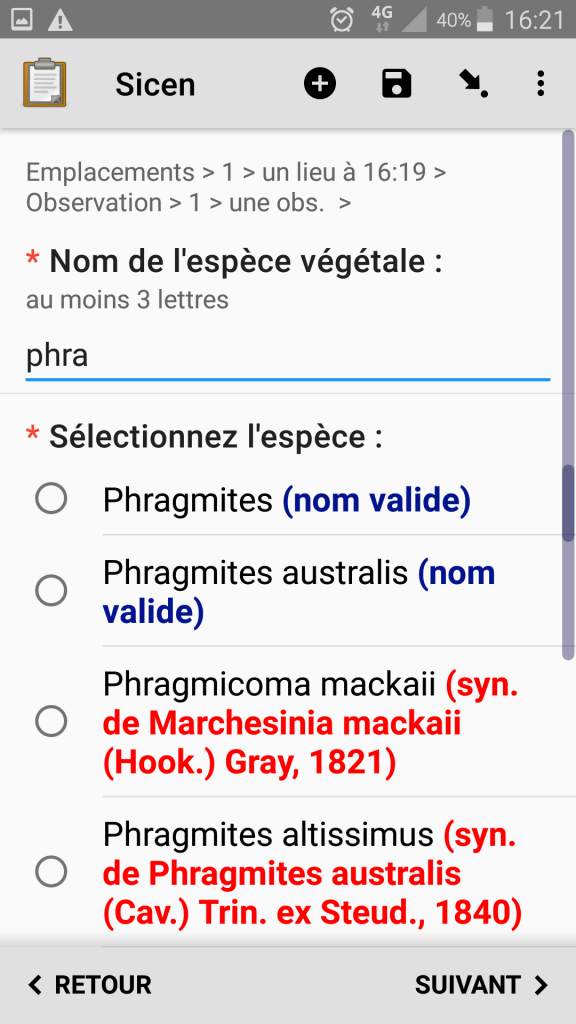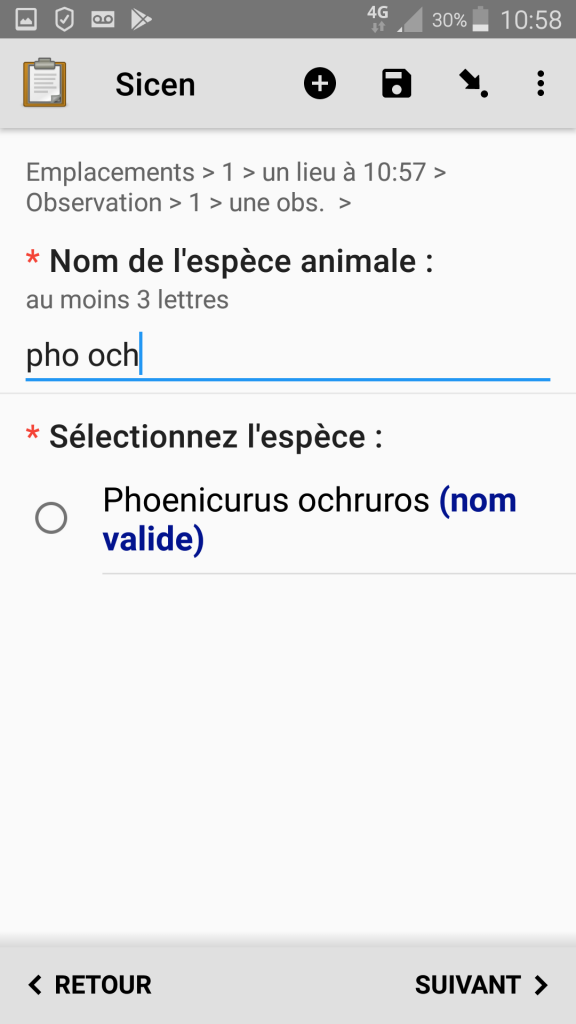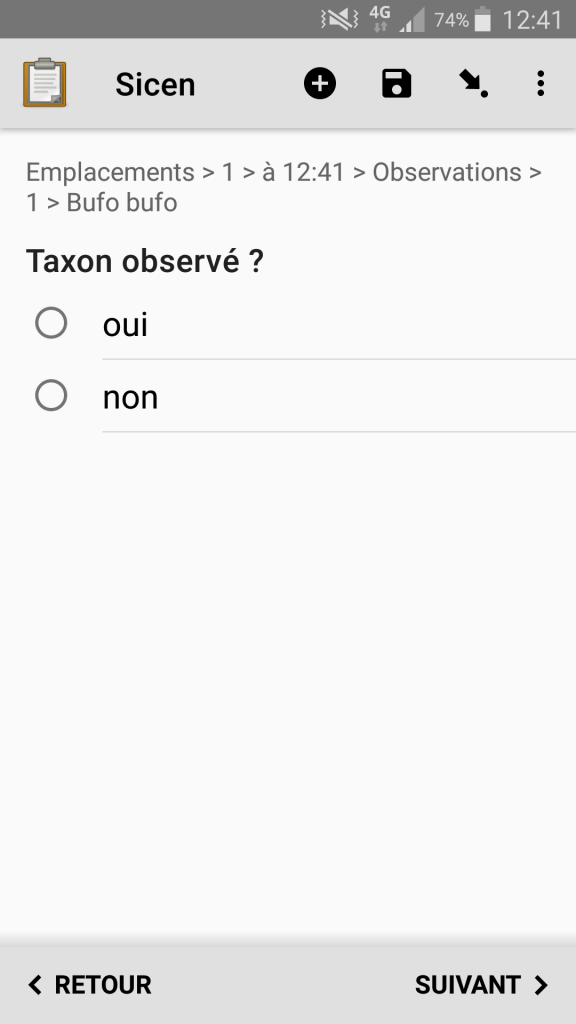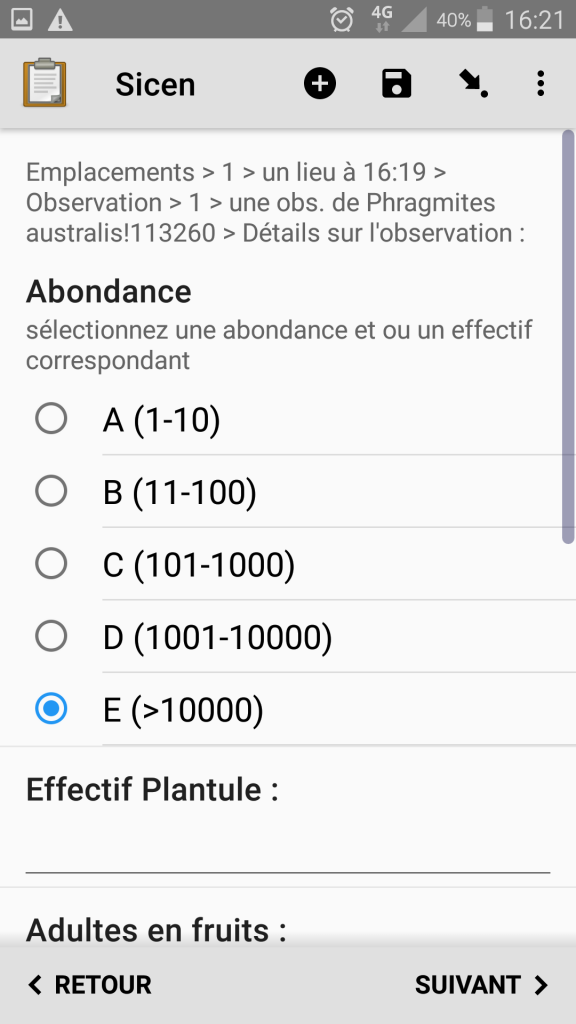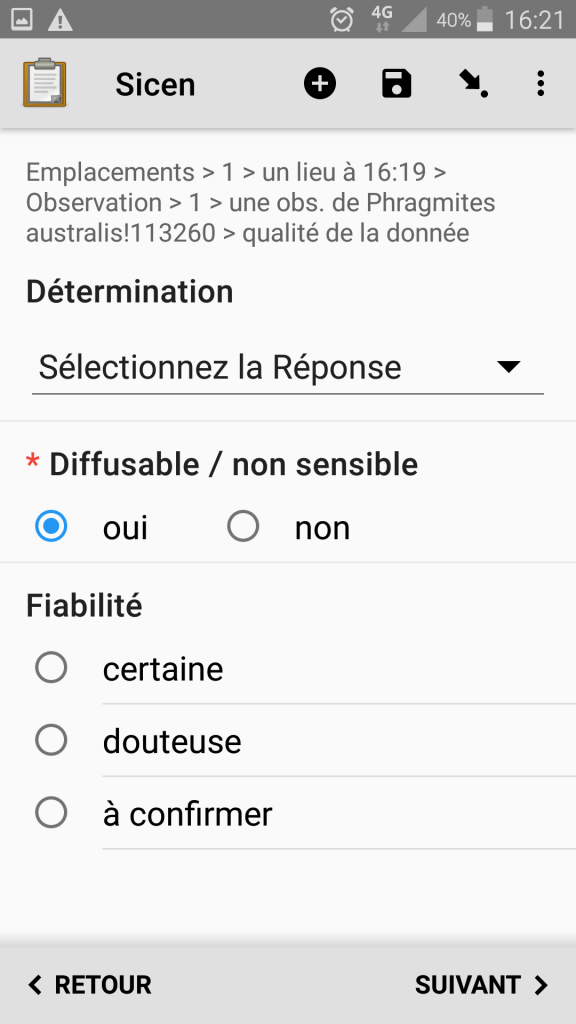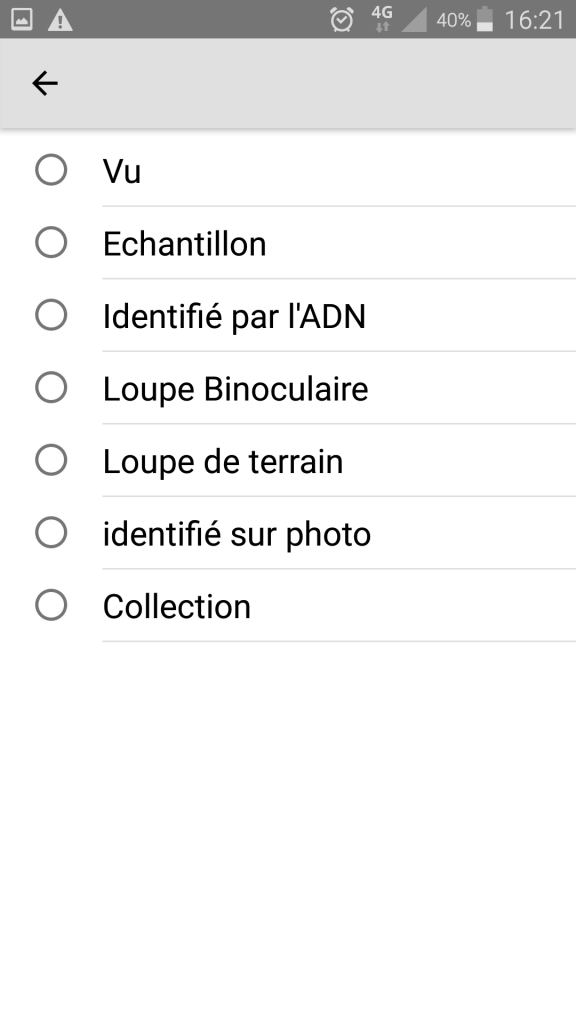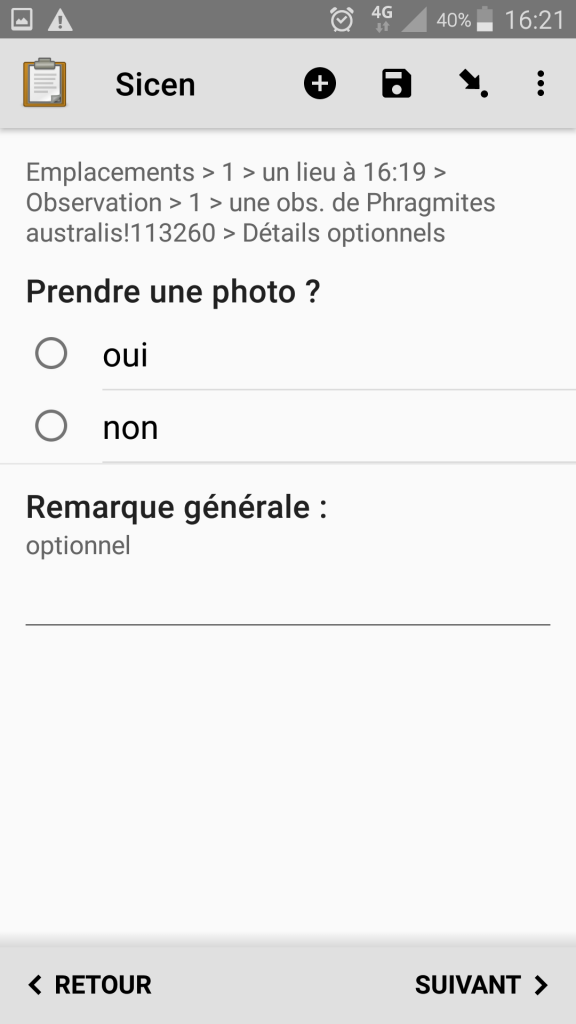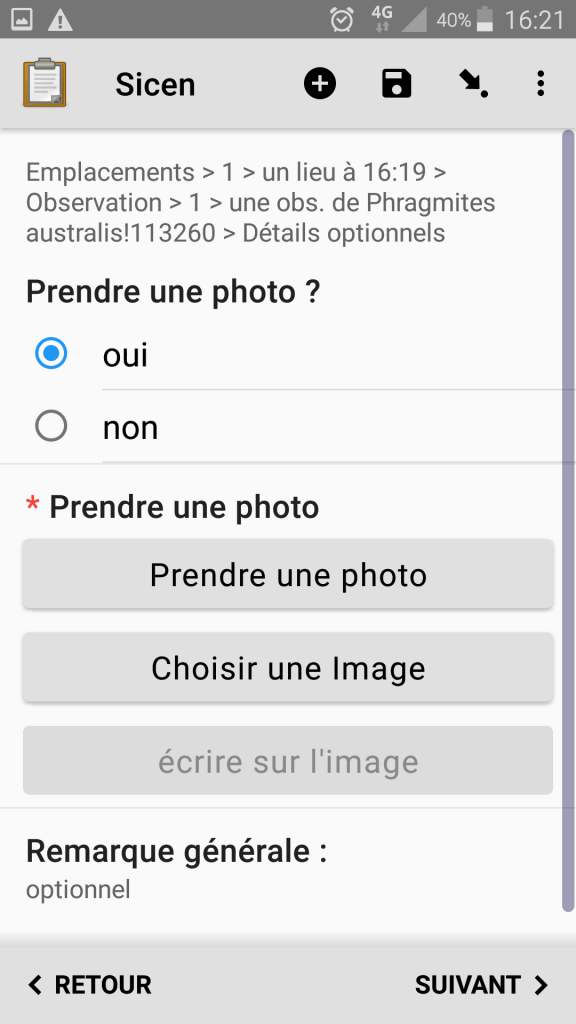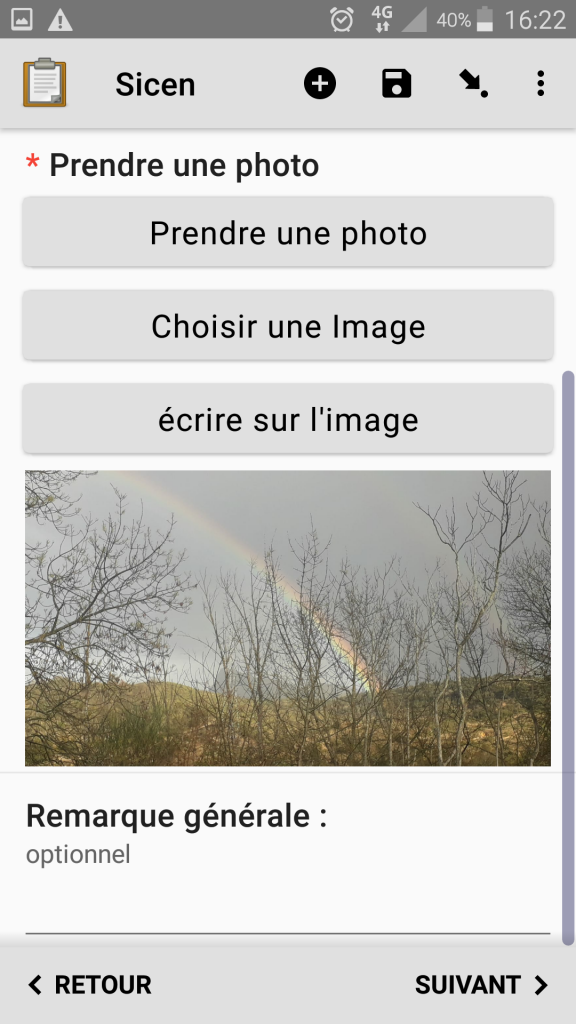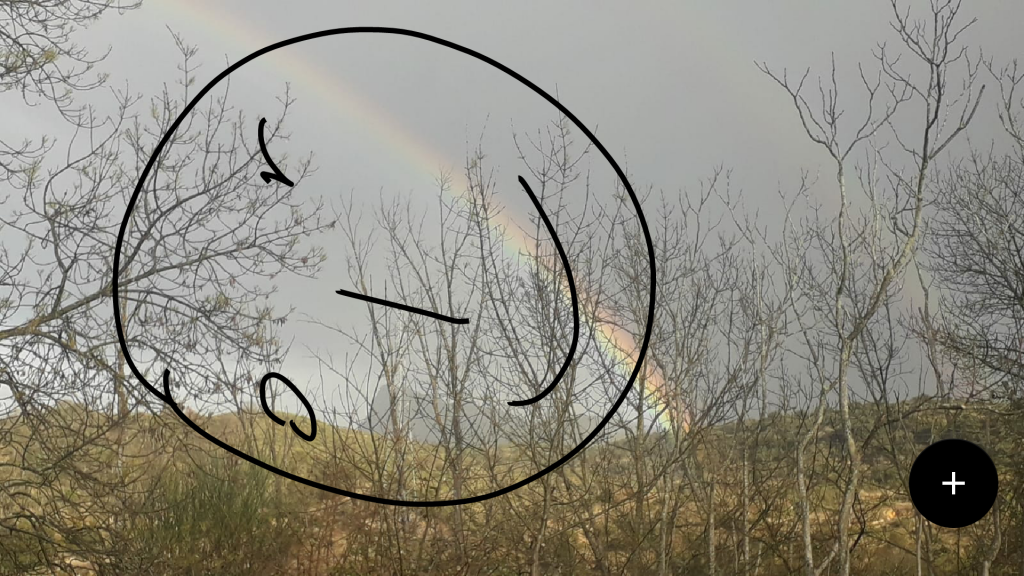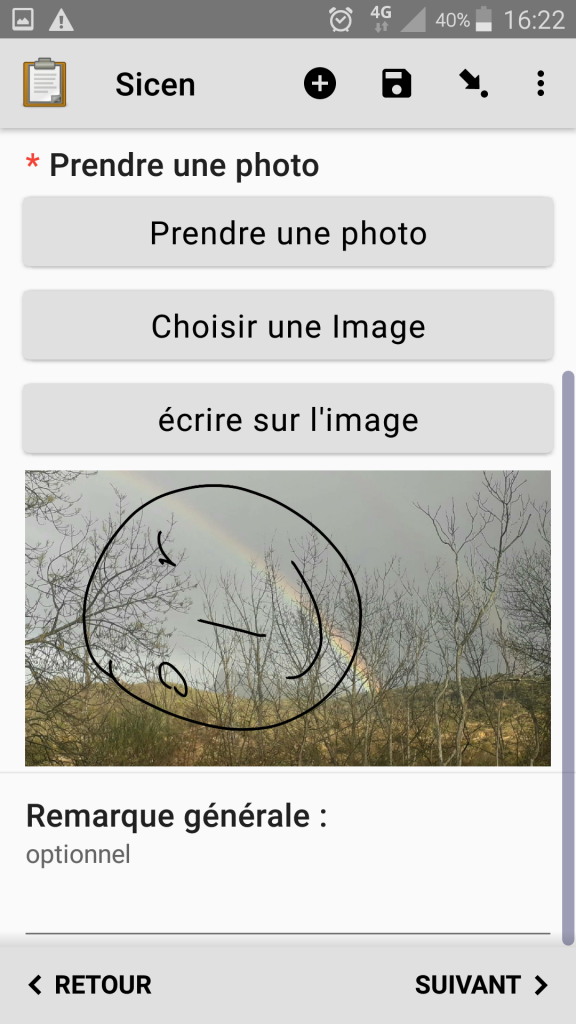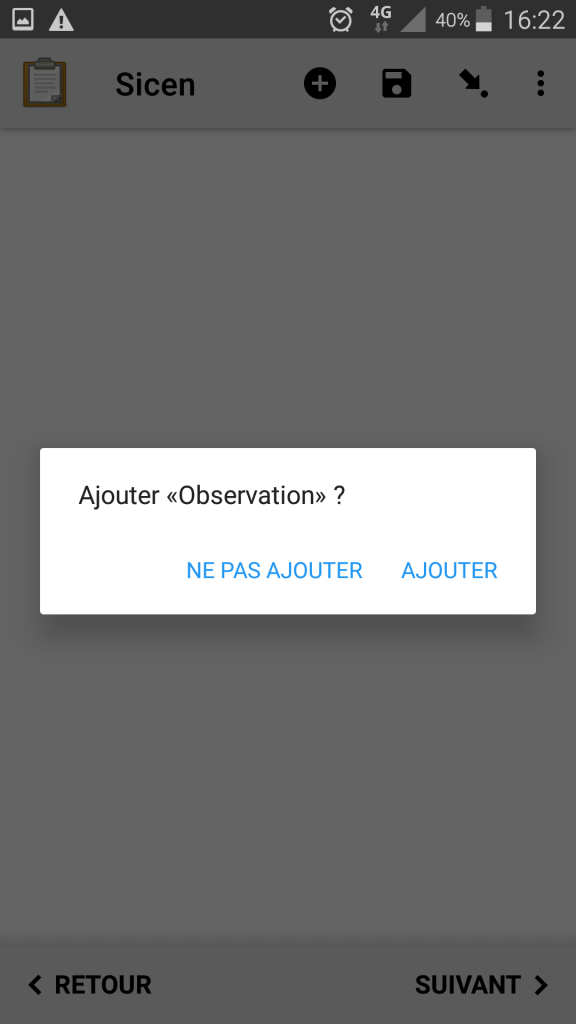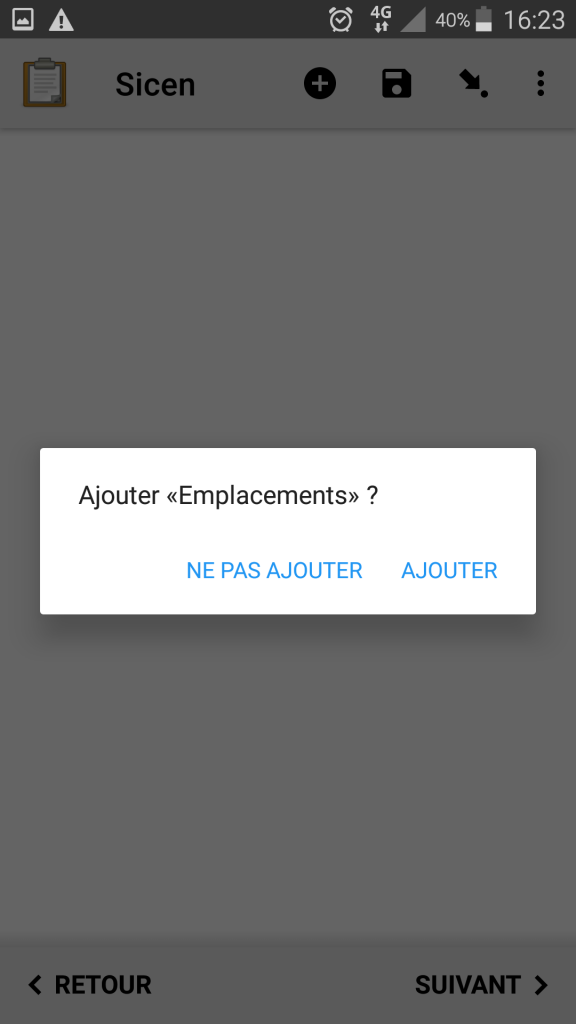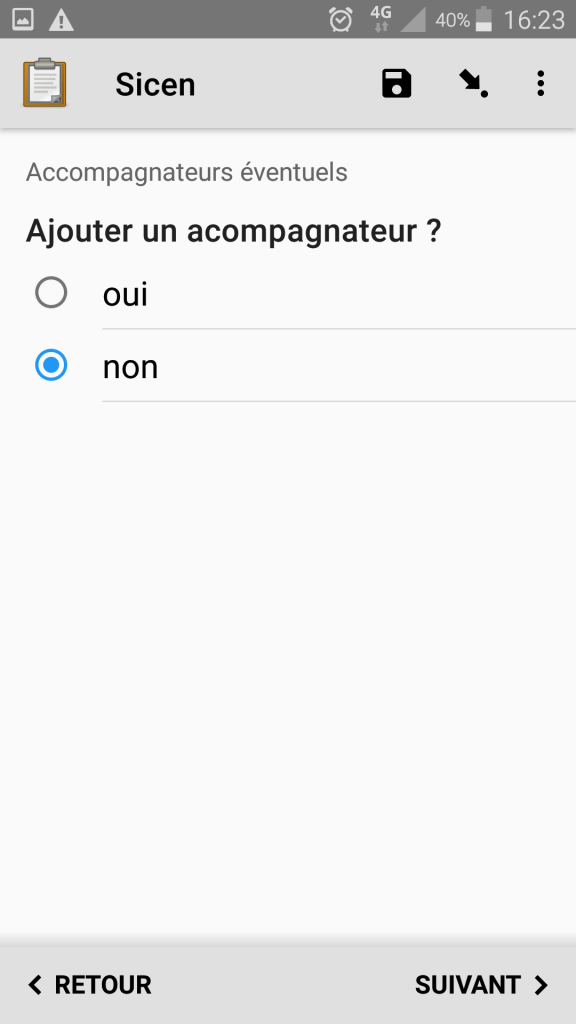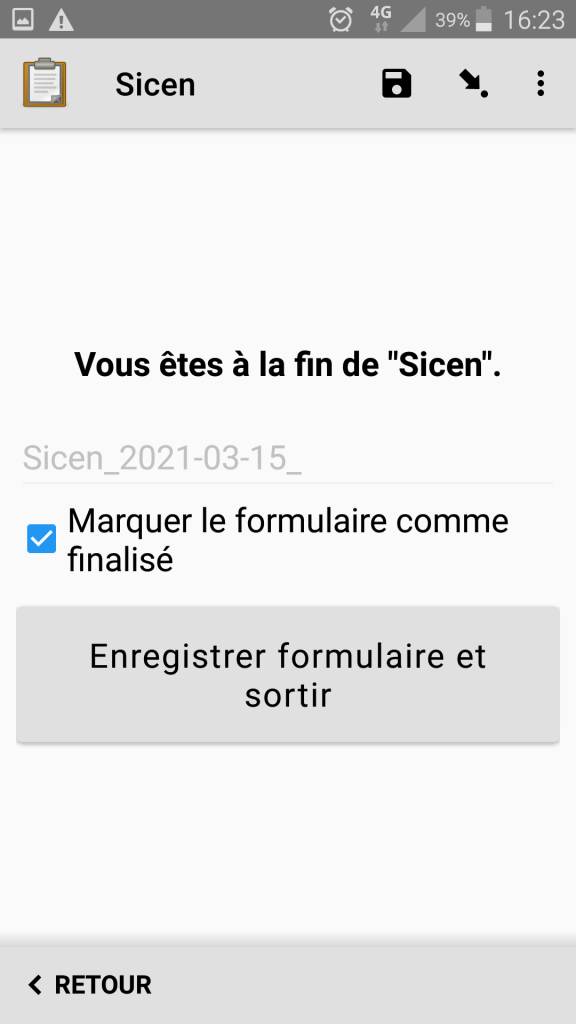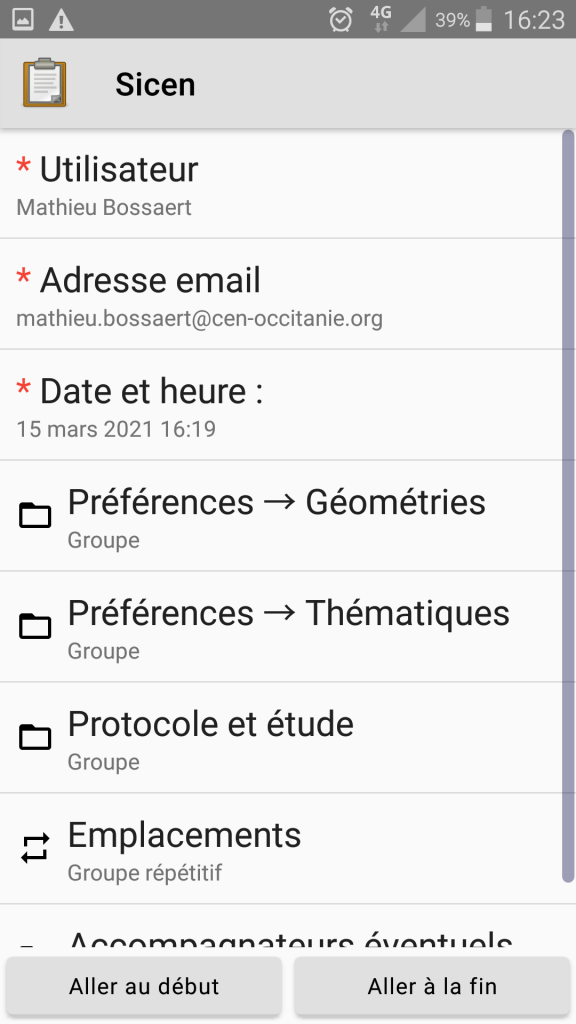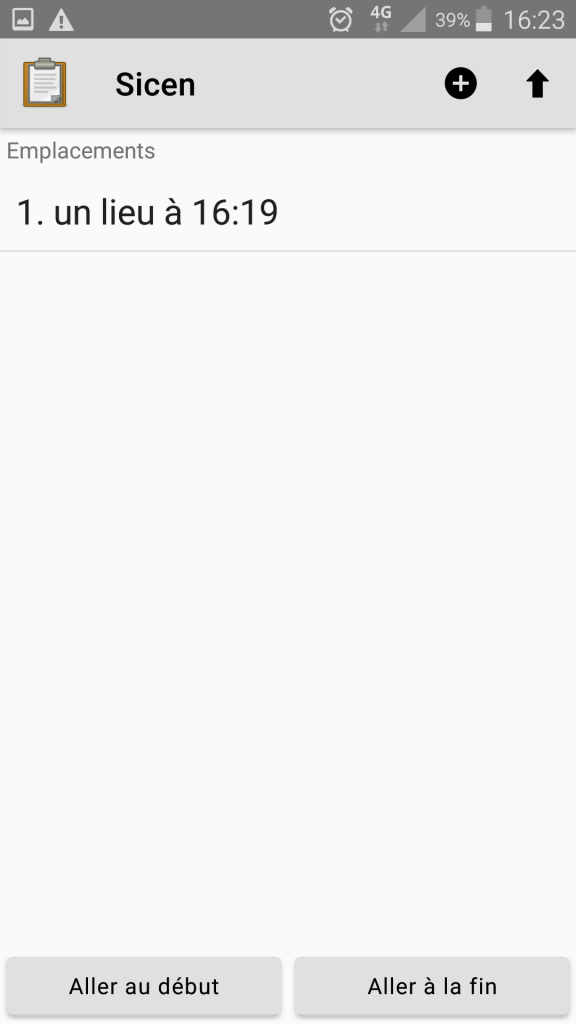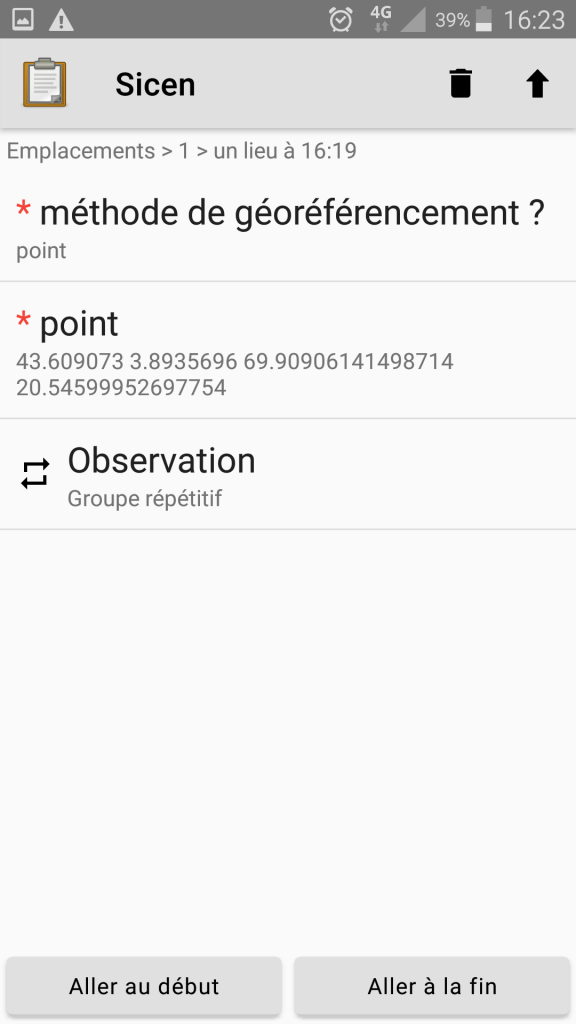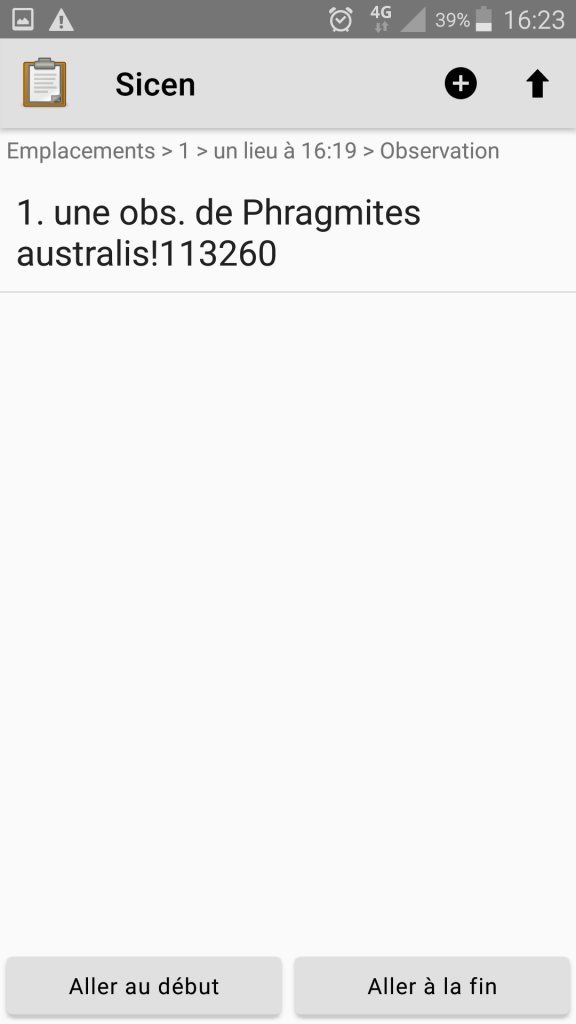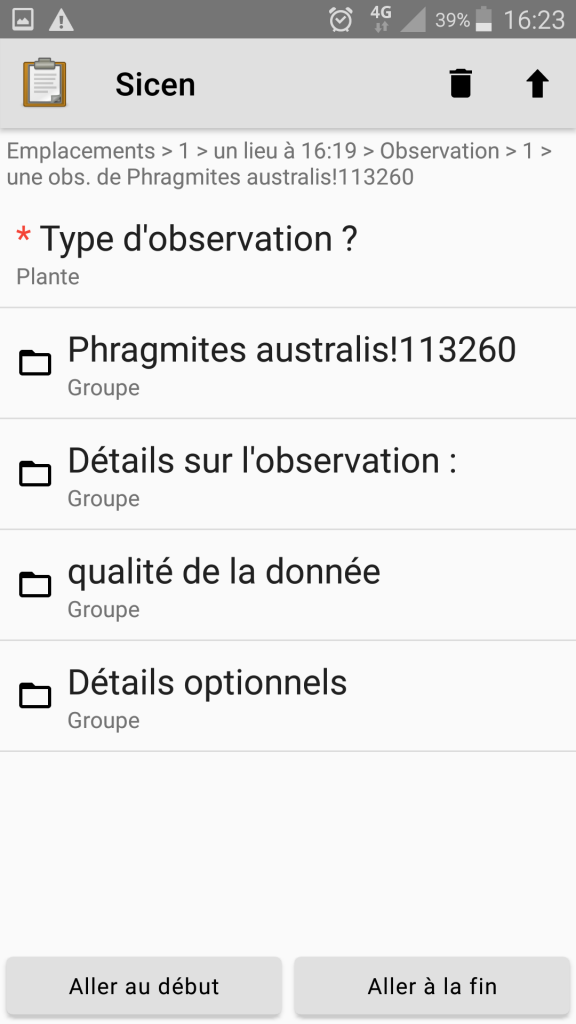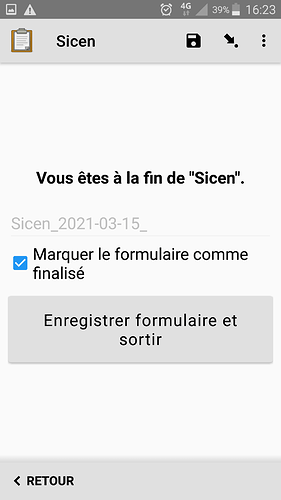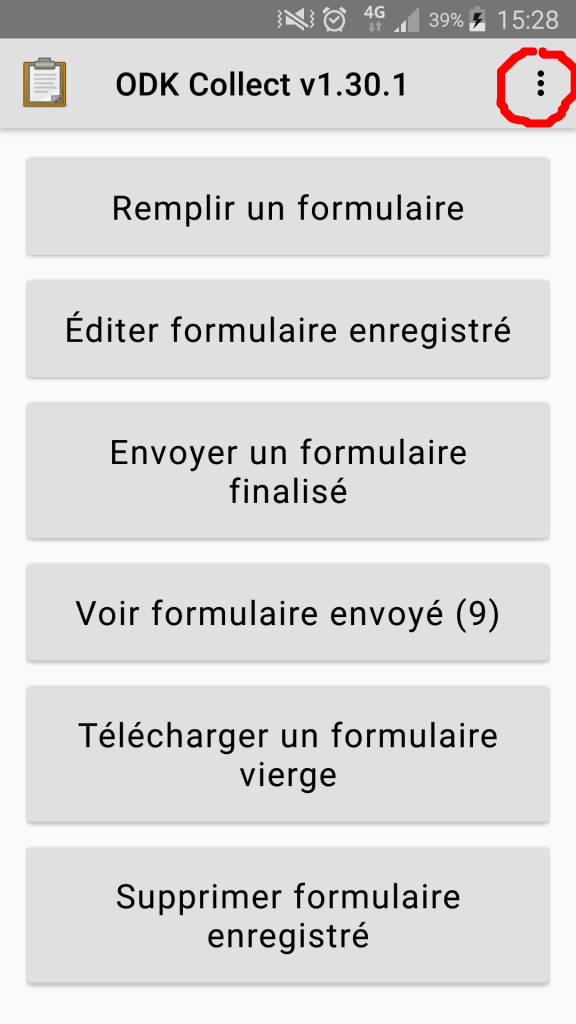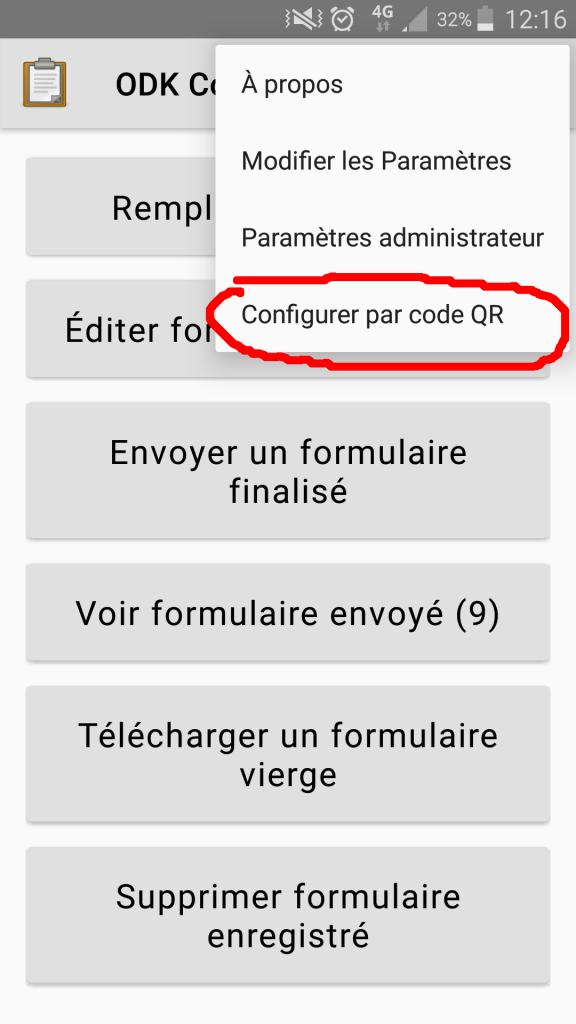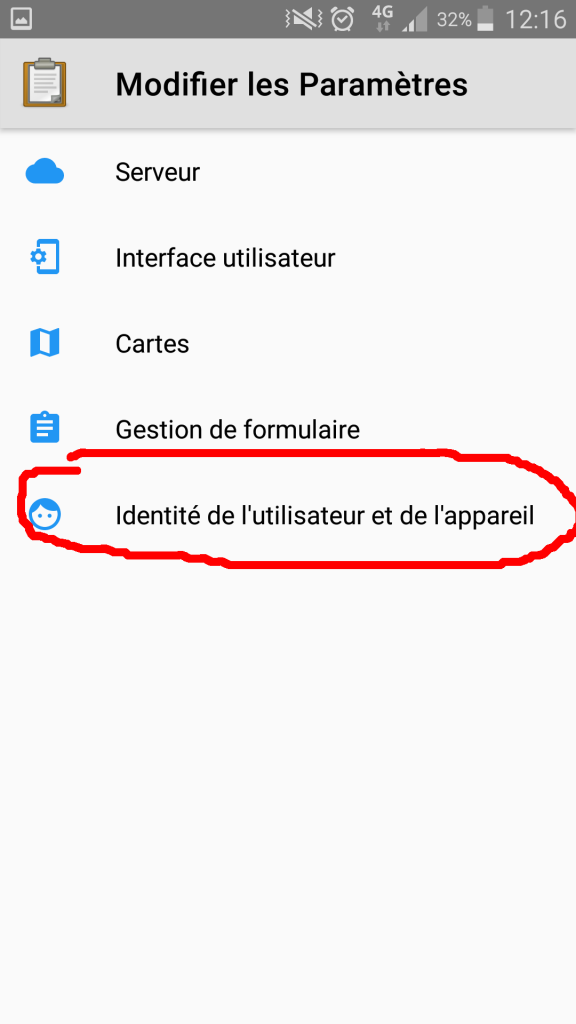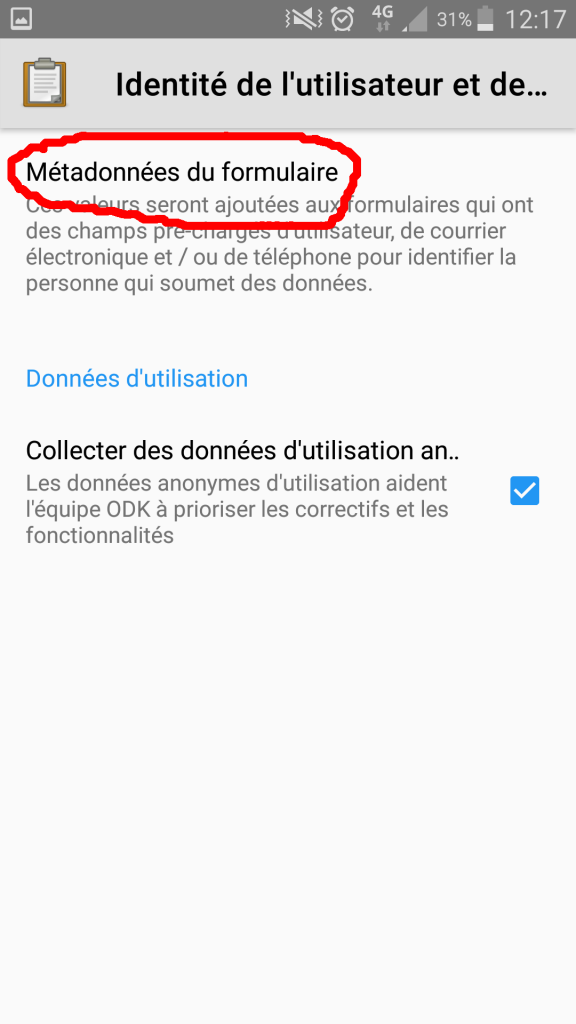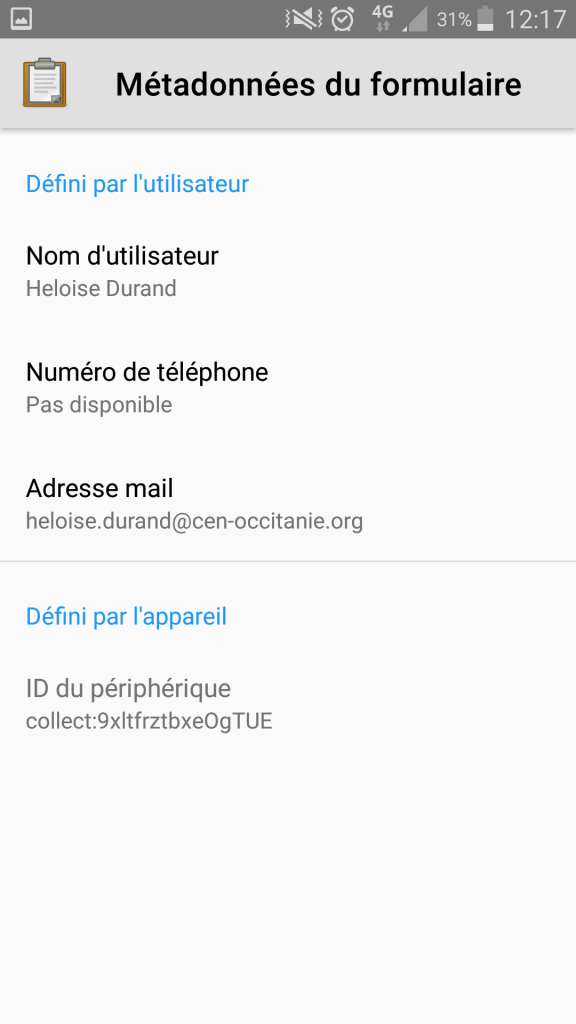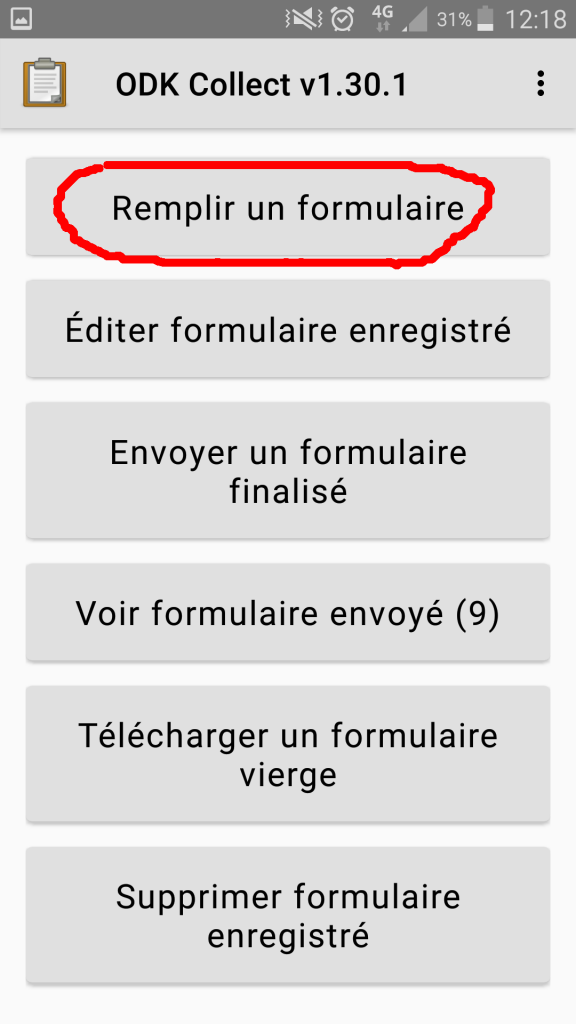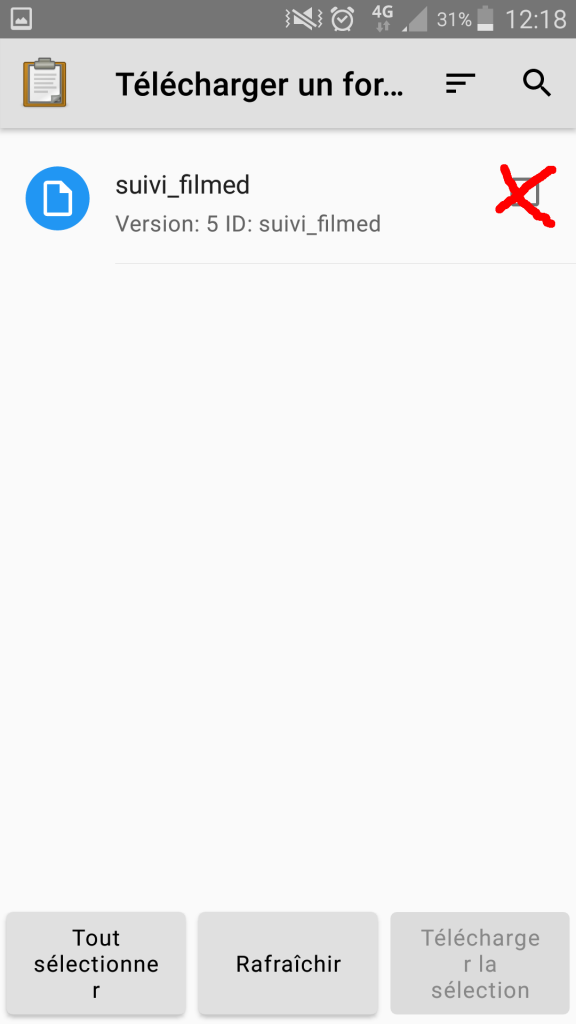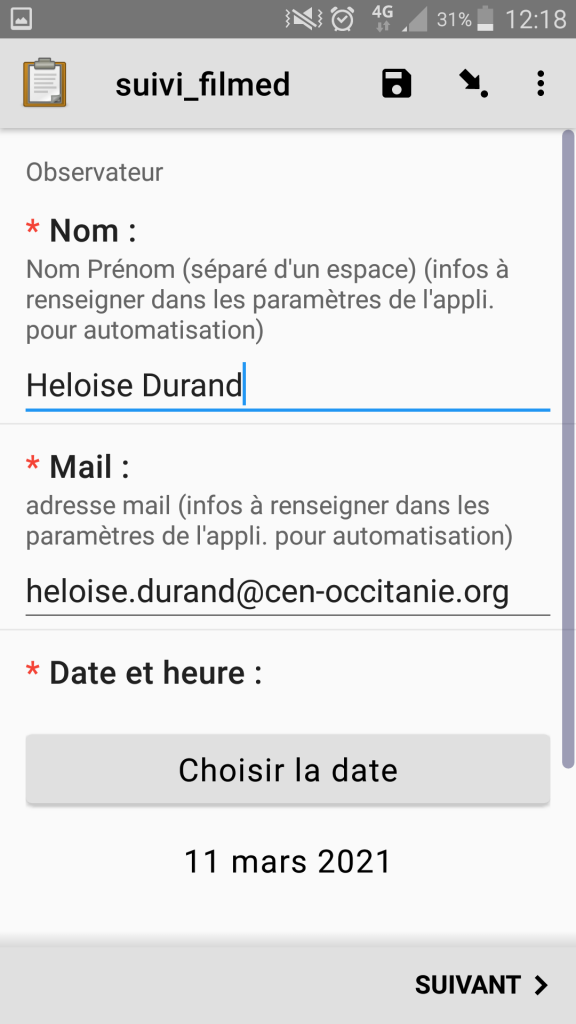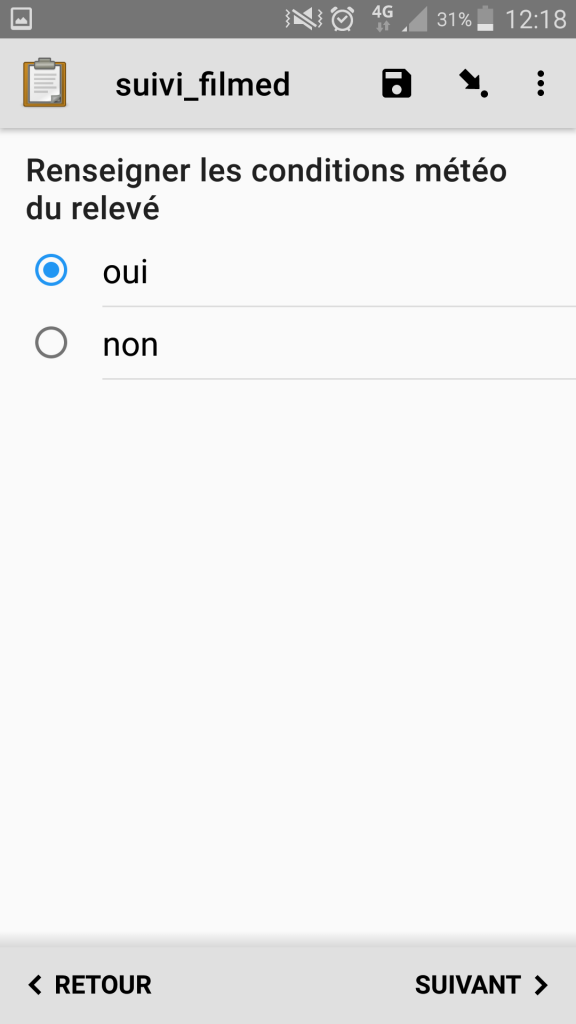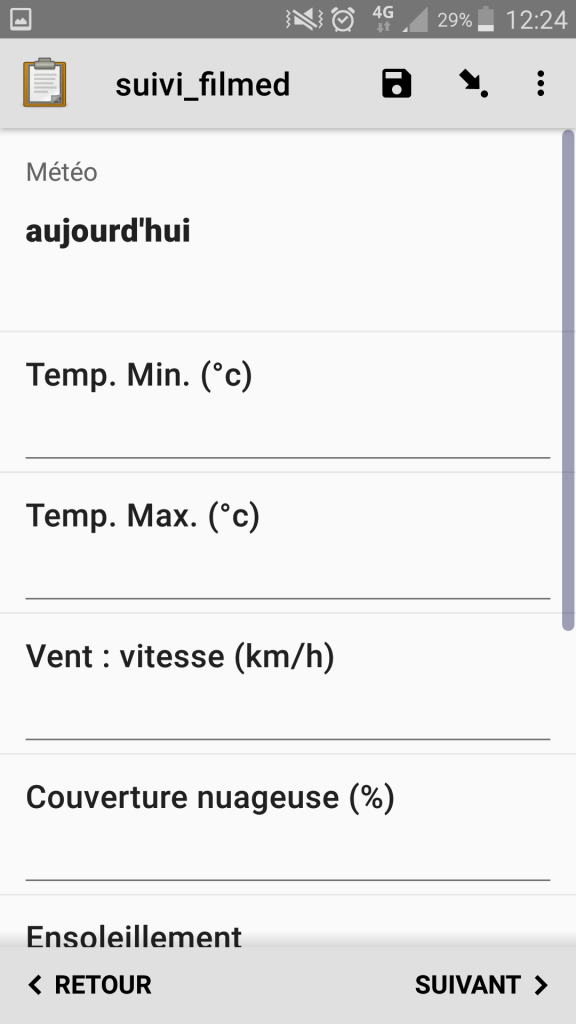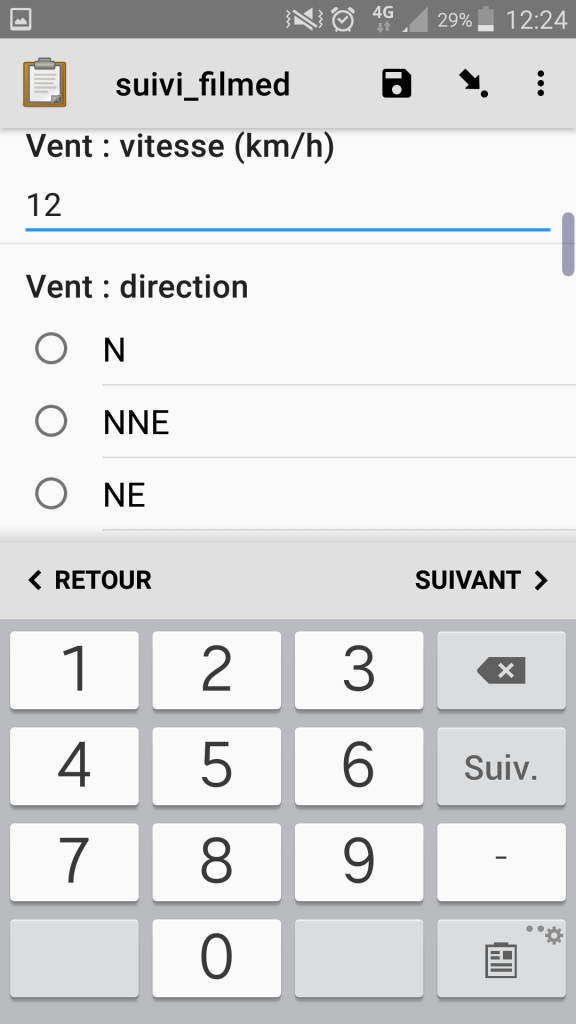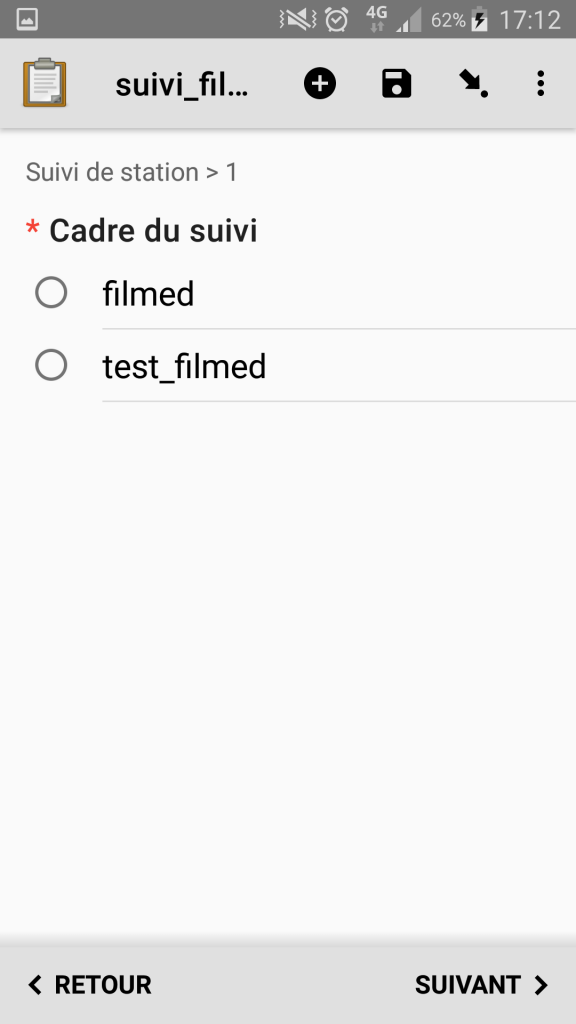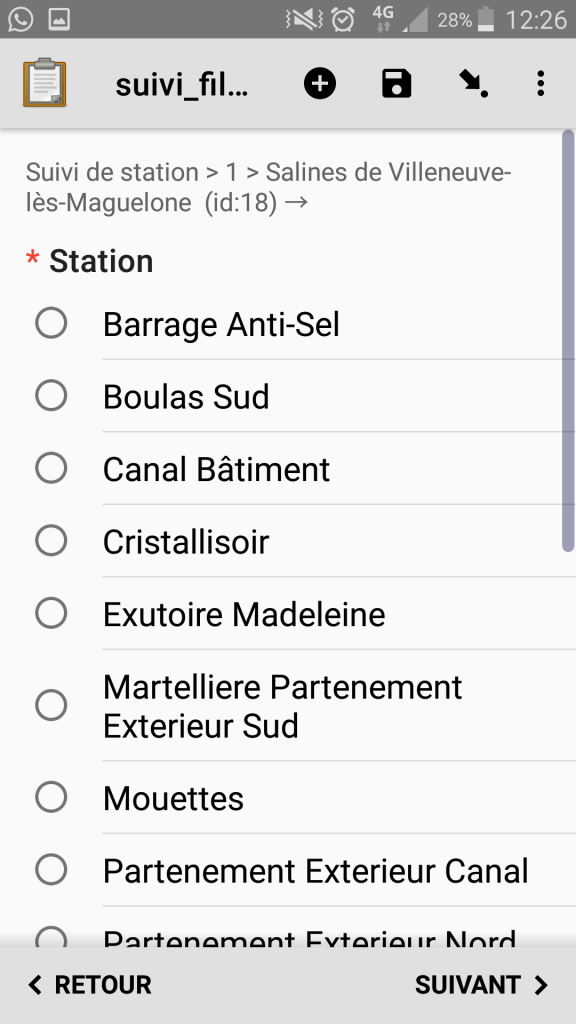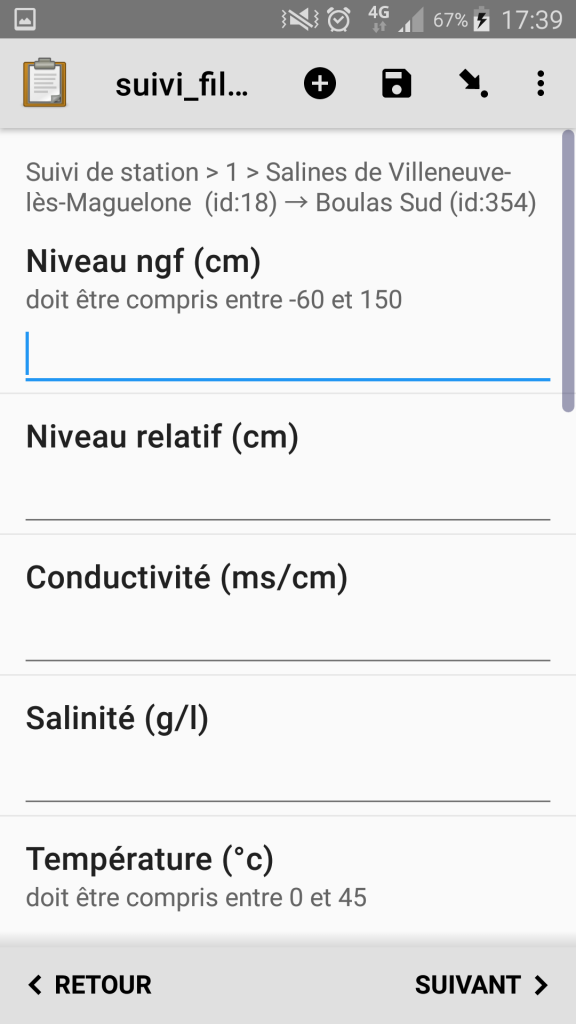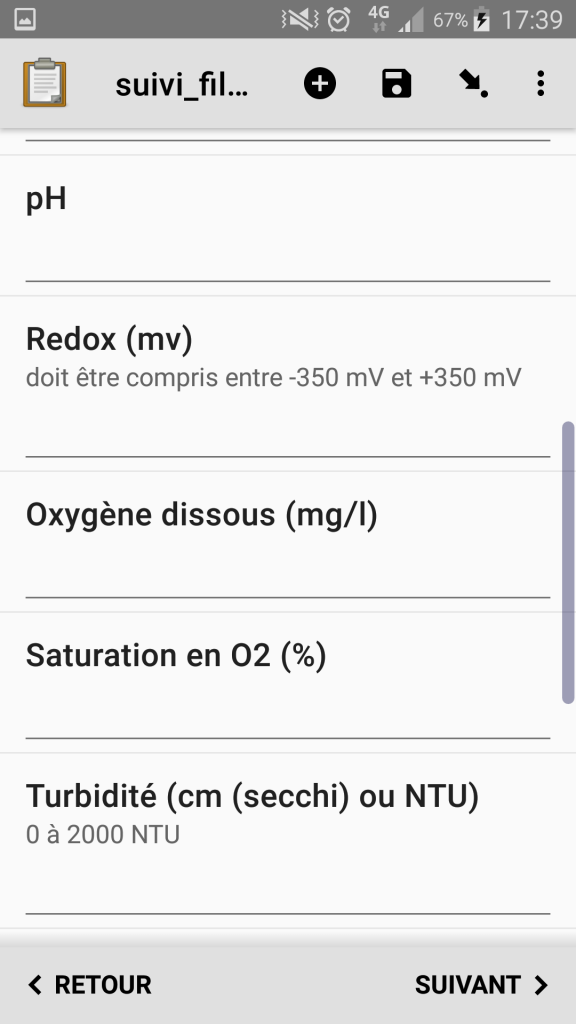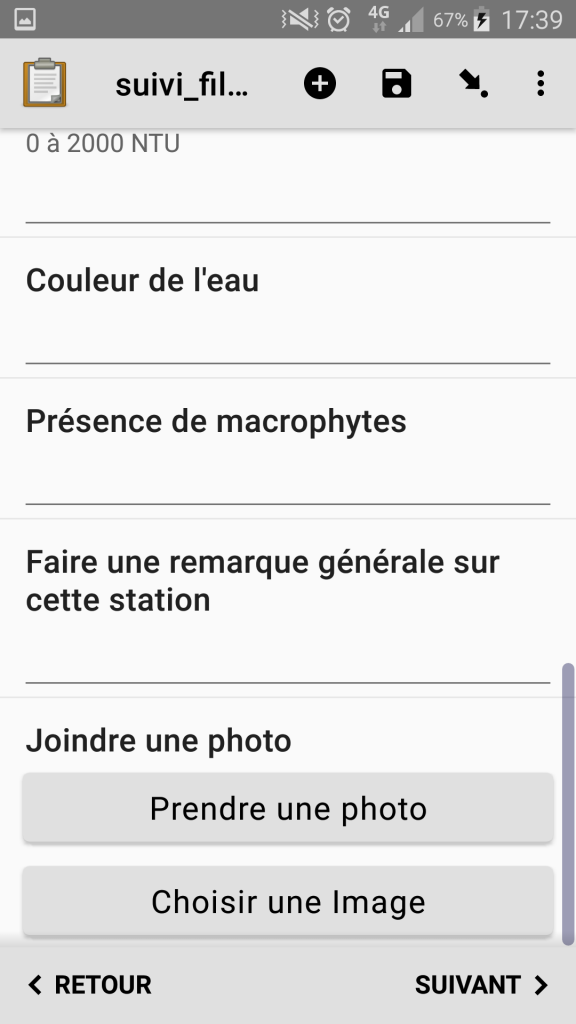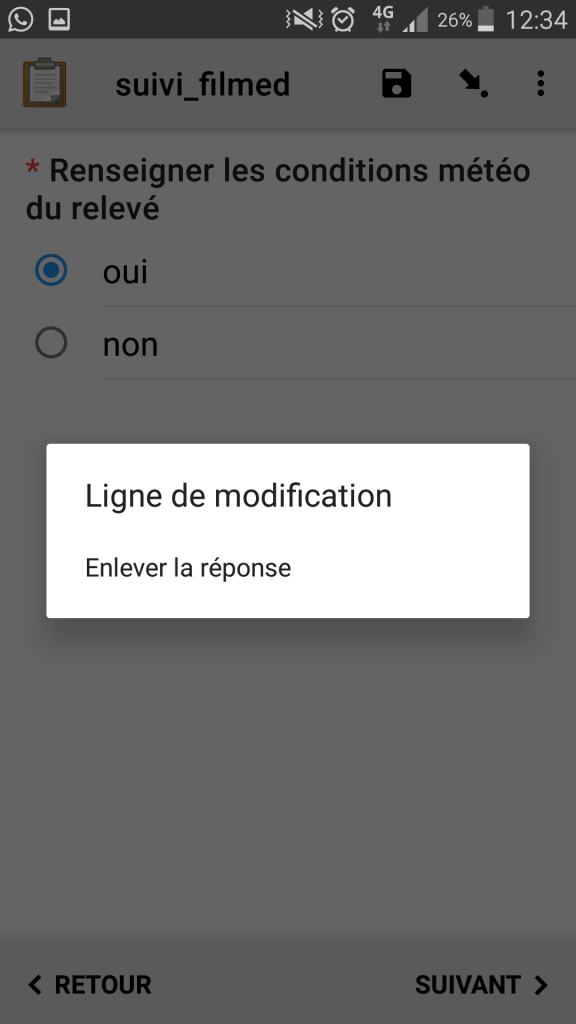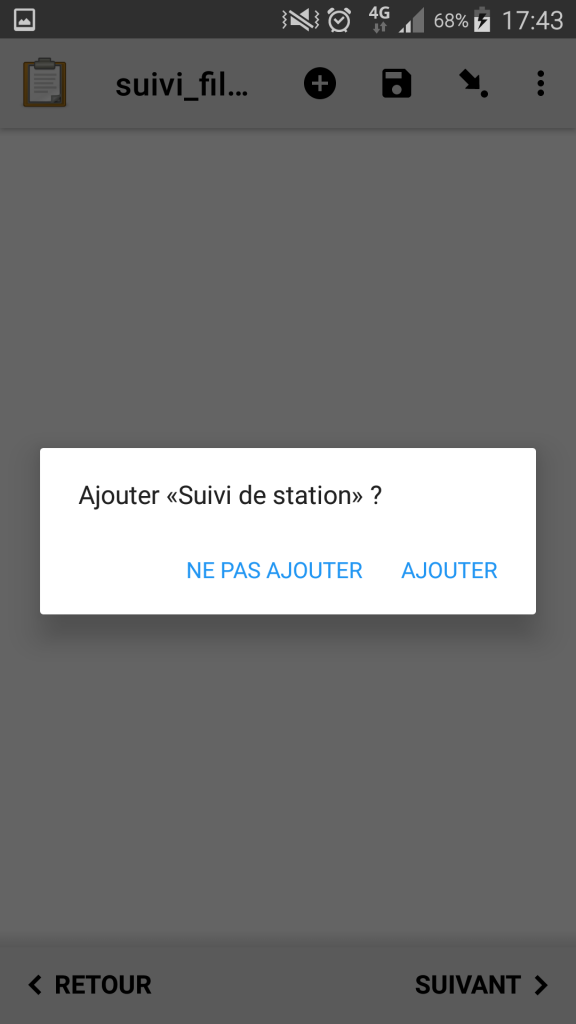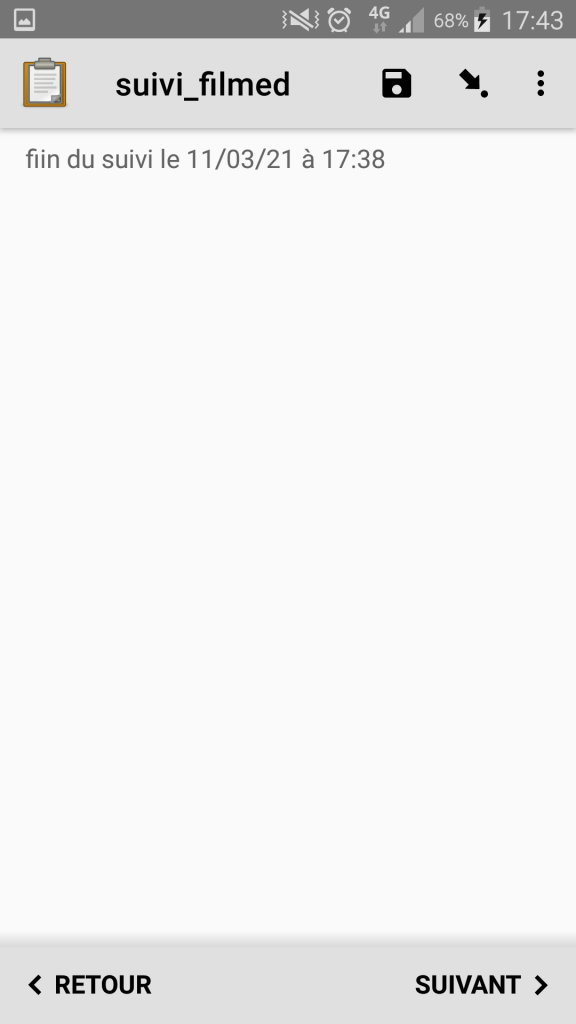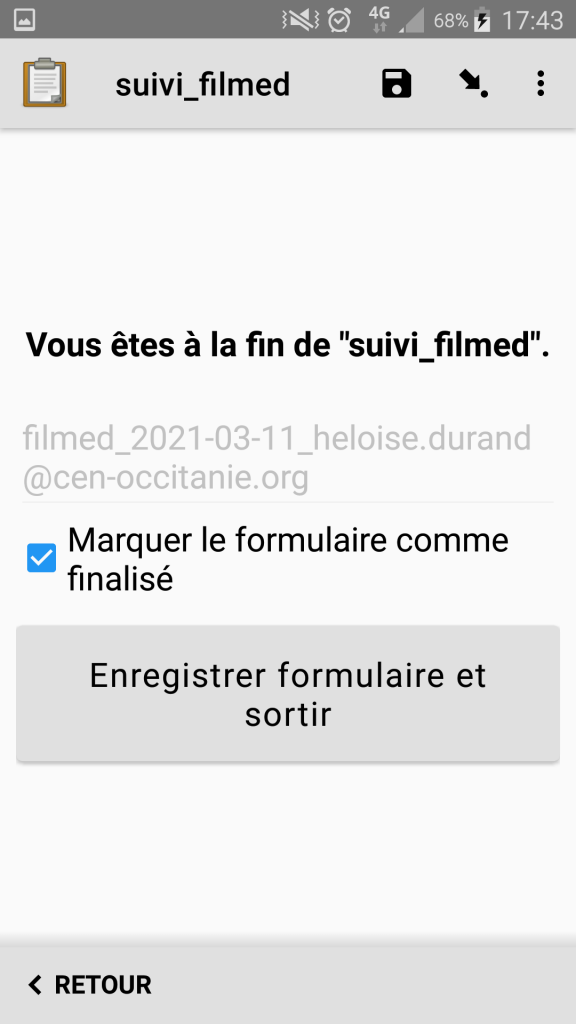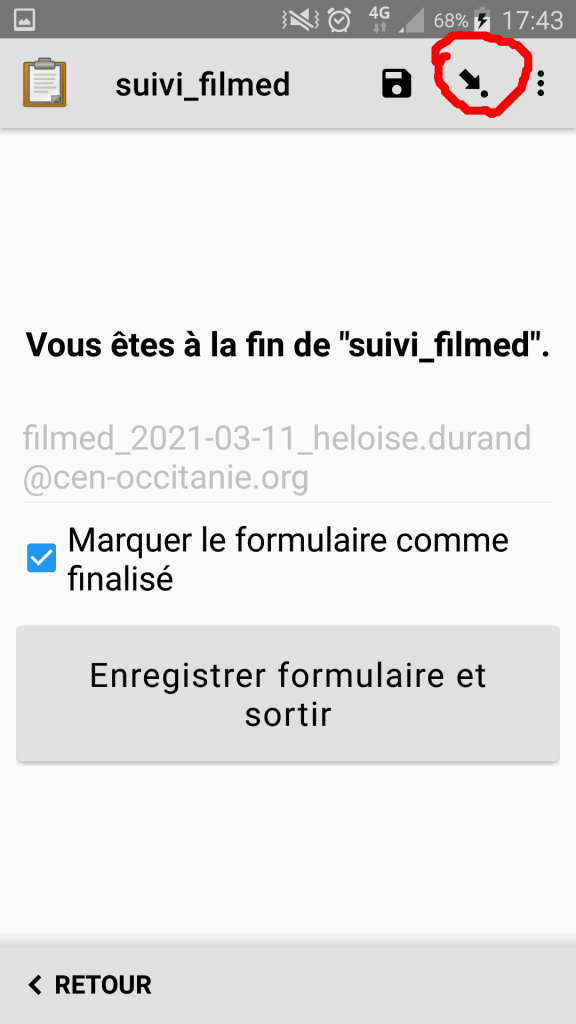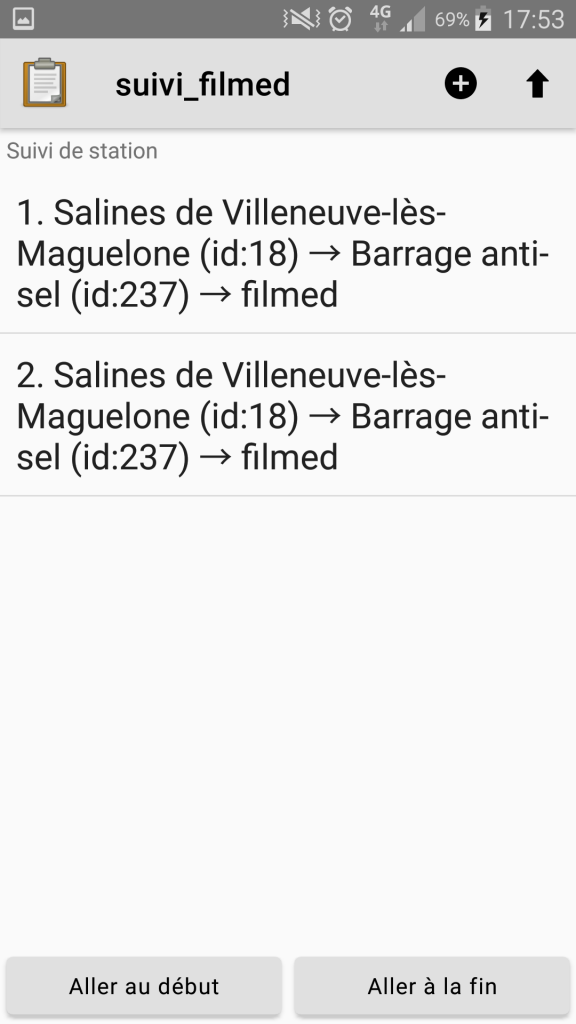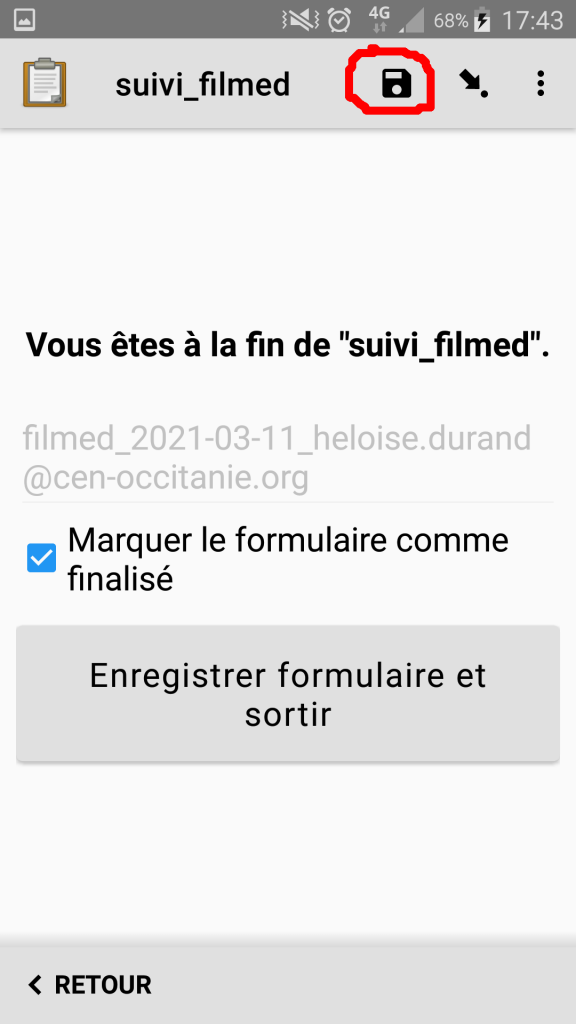I was invited to participate in the ODK 2025 summit, which focused on agriculture.
The team asked me to give a short presentation on our use of ODK over the years, 10 years now. Designing forms, sharing work…
Thanks to the ODK team and to the Bill & Melinda Gates Foundation for making this moment of exchange possible.
It’s always a privilege and a great pleasure to chat with the team and the community at these work sessions!

This year I celebrate 10 years using ODK.
From our first form to the 50 we use now, our way to design forms has evolved a lot as ODK did.
This talk is a good occasion to draw a kind of big picture of this story ![]()

Who am I
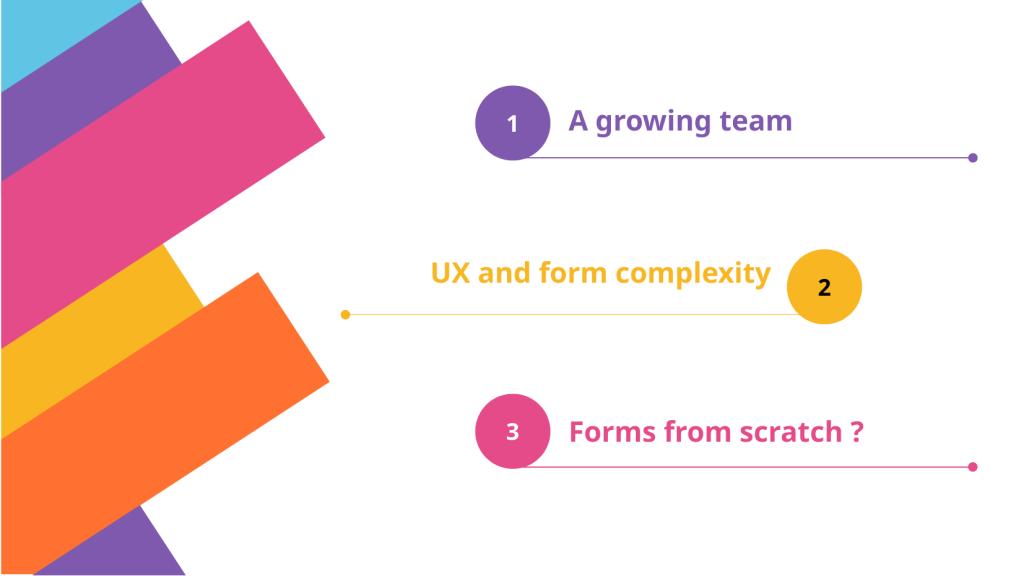
Our team grew up as ODK and it has had some consequences on user needs discussions and form design.
In the same time, ODK added great functionnalities, and we had to modernize some parts, without breaking old and proven dataflows.
We started to copy/paste question blocks from our form « library » to create new ones.

This was the team in 2015.
Easy to discuss together, one form designer (me).
A simple directory was sufficient to manage the form library.
Nathalie joined me to design forms and we introcuced a « changes » tab in our xlsforms.
Each change was documented.
Data analysis and mapping was mainly done within PostGIS (SQL based reports) with simple dblink/FDW access to Aggregate’s database

10 years later, it’s not the same game.
160 colleagues + ~ 20 trainees
Discussing user needs has become more complicated and we dedicated a forum category to ODK forms.
Since march of this year, we moved some of our forms directories to a git repo as we are now 5 colleagues who potentially design forms.
Data analysis is stilll done within PostGIS. We use ODATA API and pyODK, both integrated into PG functions to create a kind of database replica to connect dashboards and mapping tools on.
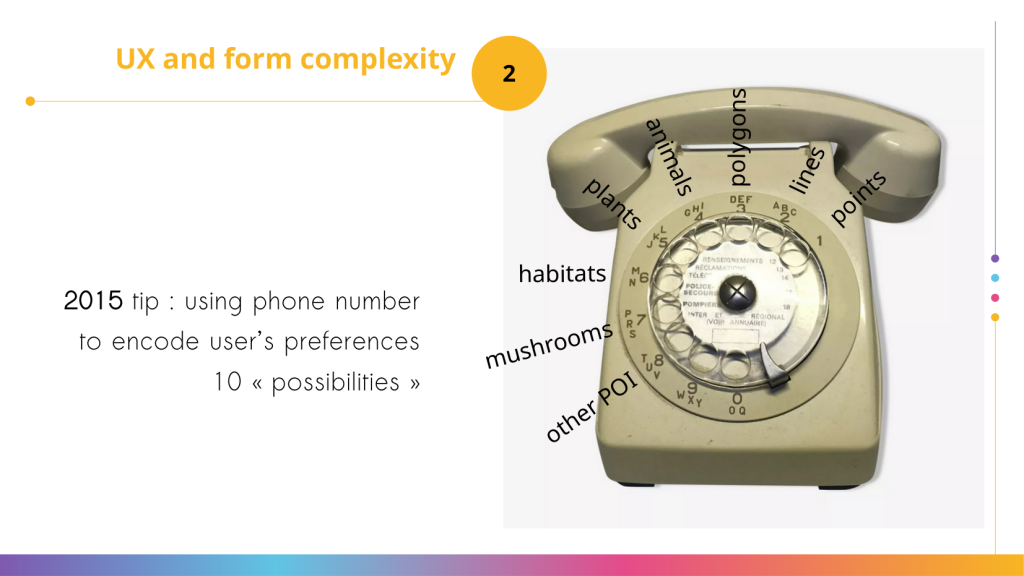
Our first form was a kinf of field notebook to naturalist obervations :
animals, plants, mushrooms, habitats, described on points, lines or polygonsIt was sometimes too much complicated for users who simply wanted to map for example plant points.
So in order to make it lighter and more efficient, we “hacked” the phone number question to encode the user’s preferences.
For example, relevant question for plants (ex.) are only shown if the phone number contains number 5
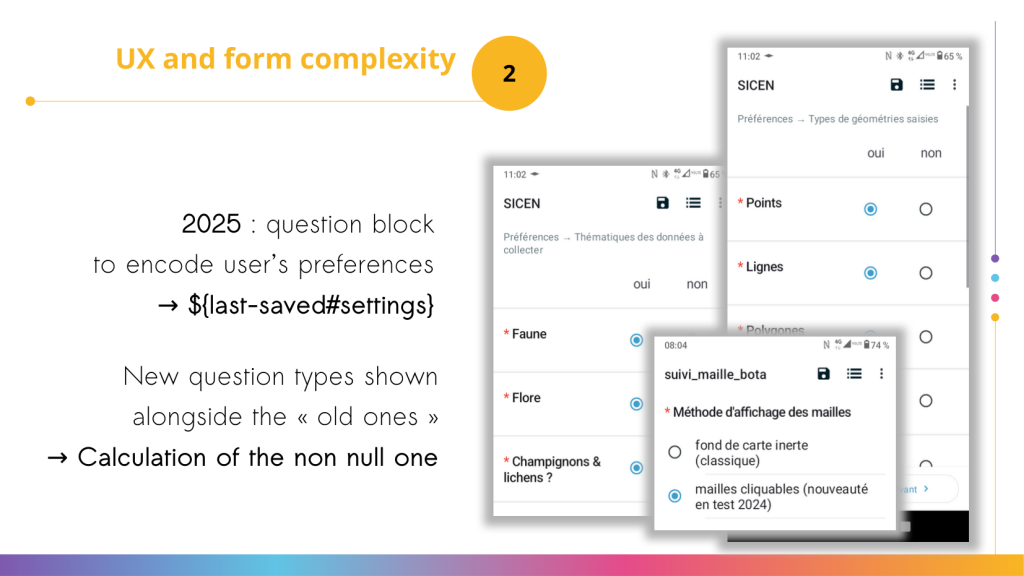
Today, to achieve the same, we can use a block of question at form start. Those settings do persist between versions through #last-saved values.
At the begining of the form, the user can ask to modifiy its preferences.
When ODK team develops a new widget that can enhance user experience, we can introduce it in forms in a progressive way by adding one new question using this widget and calculate the non null value between the former and the new question, with no impact on the dataflow
Here an example, in the foreground, with two questions to « select » a grid cell on a map (geopint + GIS vs. select from map)

This illustrates our most complicated form, adapted to 13 farm habitats evaluated according to 3 criteria / 33 indicators.
Cristiano (our roman colleague) stands with a wine grower, in front of an hedge.
This project, mainly funded by the European commission aims to enhance the ecological potential of farms.
ODK is used for this ecological part of the diagnosis.
It has been duplicated on a lizmap server to help users to modify / complete their data (geo) after submission.
A good way to appriciate how easy it is to build forms with xlsform !
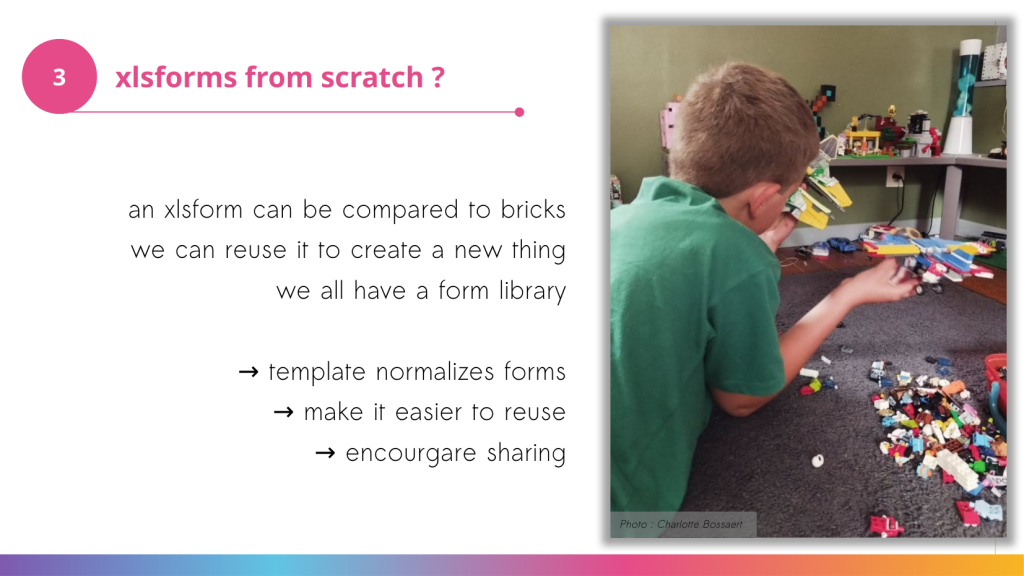
All the forms include some reusable parts : to identify the user, to set user’s preferences, to plot a point, to select from map from a geojson…
Building a new form make me think about a kid playing with bricks, like my nepheu on this picture.
The xlsform template help us a lot to normalize our forms and makes it really easy to reuse, adapat and share.
We can now all use and adapt the same bricks !
This can help a lot of potential users to onboard !
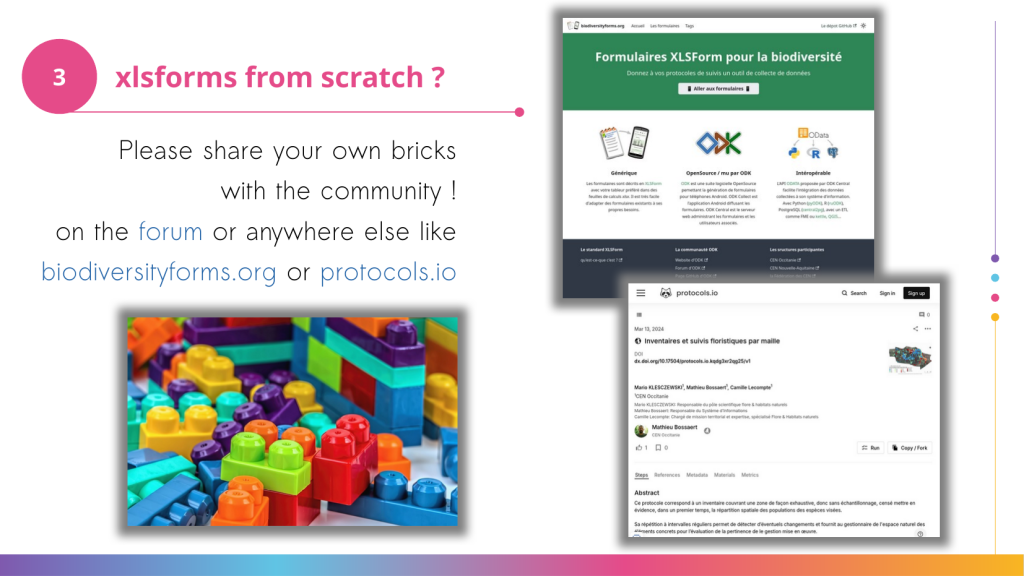
Don’t hesitate to share your own forms and bricks with the community !
Over the forum or everywhere else ! Like we try to do with biodiversityforms.org, wich is a simple git based website.
We need some more time to well document the forms but at least they are publicly shared.
And for people lookink for a more academic way to share their forms as protocoles, a website like https://protocols.io is a great solution : Inventaires et suivis floristiques par maille

Thanks you so much for making this meeting possible
Thanks you so much for the discussions, the coffee, the smiles !
And let’s play ODK together !