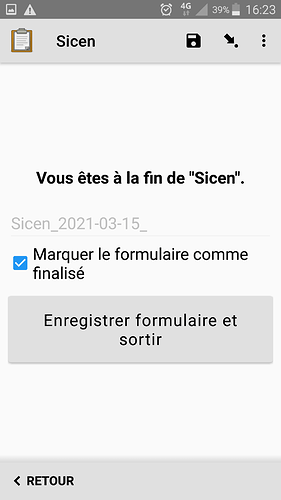Suite aux discussions sur le formualire « 2020 » une série d’améliorations ont été apportées au formulaire « Sicen ». Le détail est à voir ici (en anglais) :
Et c’est la version 14 de TAXREF qui est intégrée et que vous retrouverez dans les listes.
Voici donc un tutoriel, sous forme de captures d’écrans, allant de la configuration d’ODK Collect à la fin de la saisie d’une donnée dans le formualire.
Évolution technique d’ODK
Avant de commencer, un (tout petit) peu de contexte technique.
ODK a remplacé le serveur Aggregate par un serveur plus moderne appelé Central. Cela est transparent pour vous mais entraîne quelques changements dans l’usage que vous faites de Collect. La mise à jour des formulaires sur votre téléphone est désormais automatique, tout comme l’envoi des données finalisées au serveur.
Pour ce qui concerne les géomaticiens, Central nous permet de gérer des groupes d’utilisateurs qui accèdent à différents formulaires (Bénévoles, prestataires, partenaires…).
Enfin, un des gros avantages de Central réside dans le fait que les formulaires réalisés pour vos téléphones sont aussi diffusés sous la forme de formulaires web (grâce à Enketo), utilisables eux aussi en mode déconnecté.
Nous pouvons donc désormais utiliser ODK pour lancer des enquêtes web participatives, ou des sondages relatifs à un évènement particulier, en remplacement des framaforms et autres limesurvey.
Revenons à Sicen.
Installation et configuration d’ODK Collect
Installation
Depuis le « playstore » d’Android ou depuis le fichier .apk mis à disposition sur le site du projet : https://github.com/getodk/collect/releases/latest
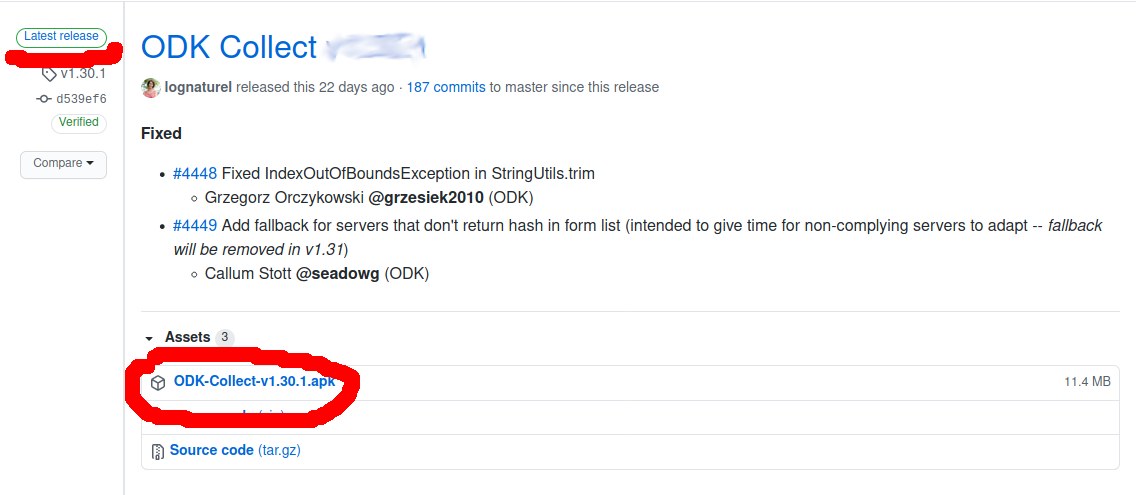
Configuration de l’application
Tout d’abord, la connexion au serveur de formulaires (nommé Central) se fait par le scan d’un QRcode qui vous a été ou vous sera fourni
Paramètres
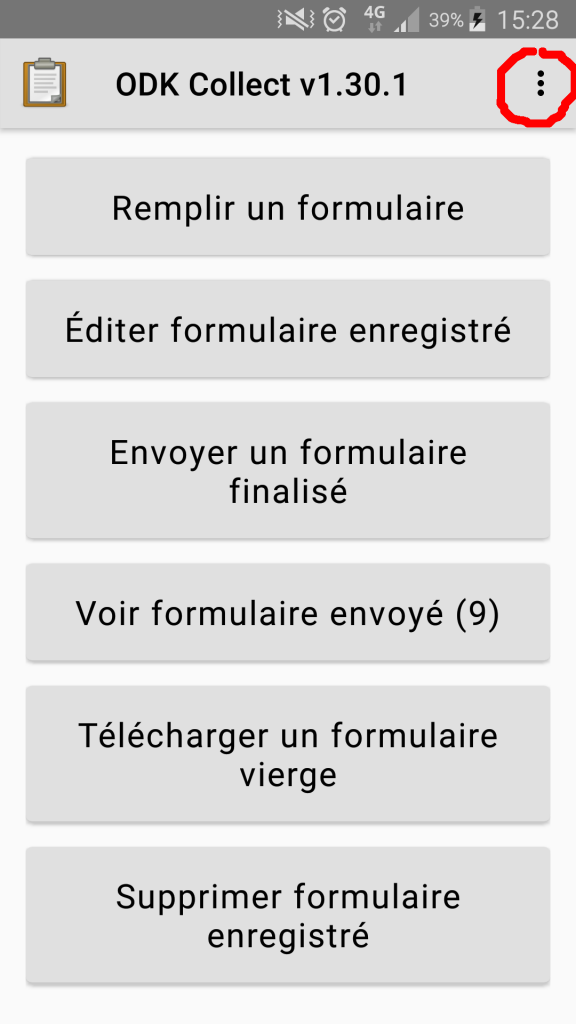
Configurer par QRCode
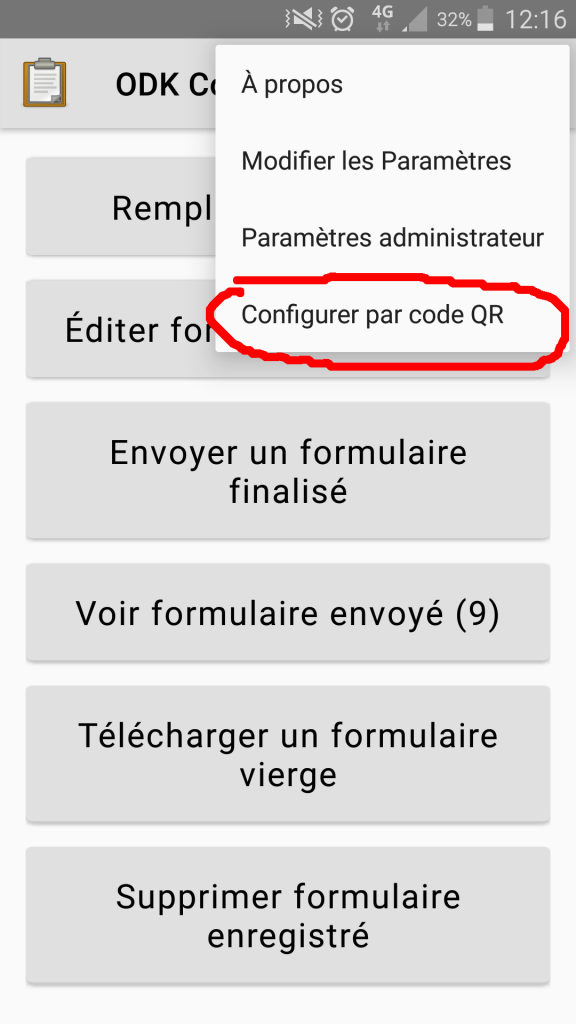
Une fois le code scanné, votre application est configurée et interroge le serveur pour savoir quels formulaires sont disponibles, et les télécharge.
Identité de l’utilisateur
Il nous faut maintenant renseigner les données d’identification qui permettront de vous faire connaitre une fois pour toutes dans les différents formulaires et de vous attribuer correctement vos données.
→ Veillez à renseigner l’adresse mail en minuscules.
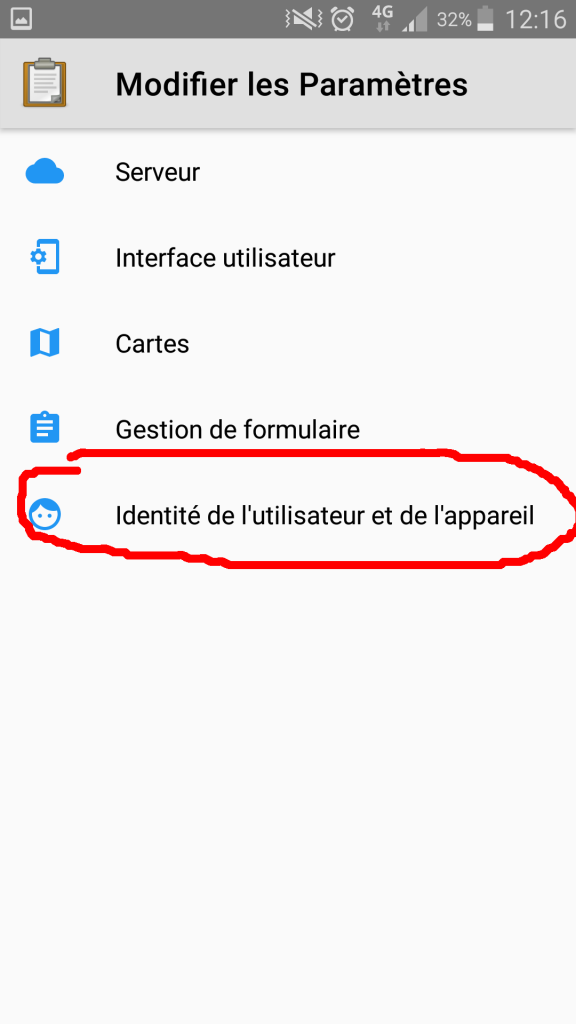
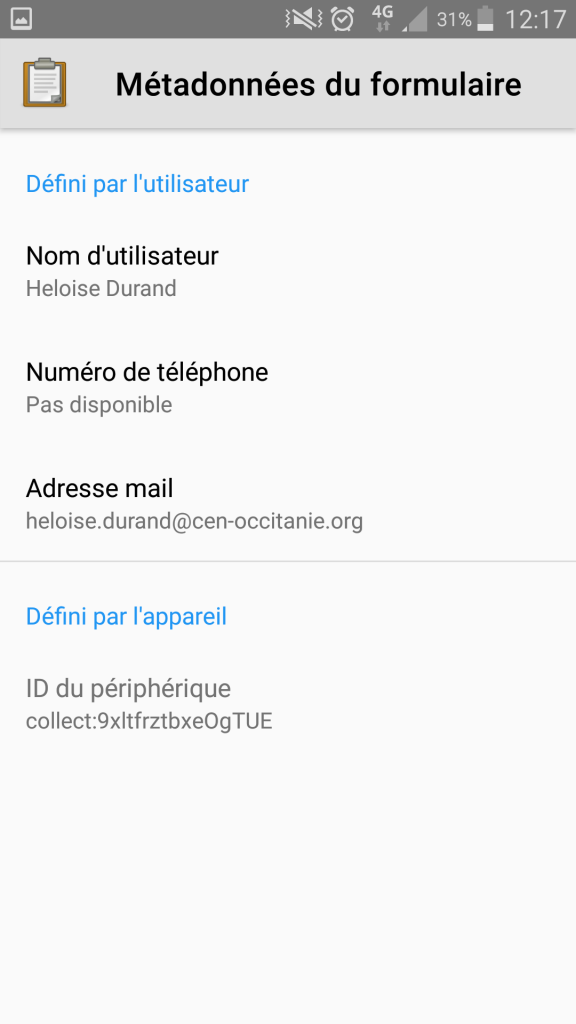
Cartes → Choisir Mapbox
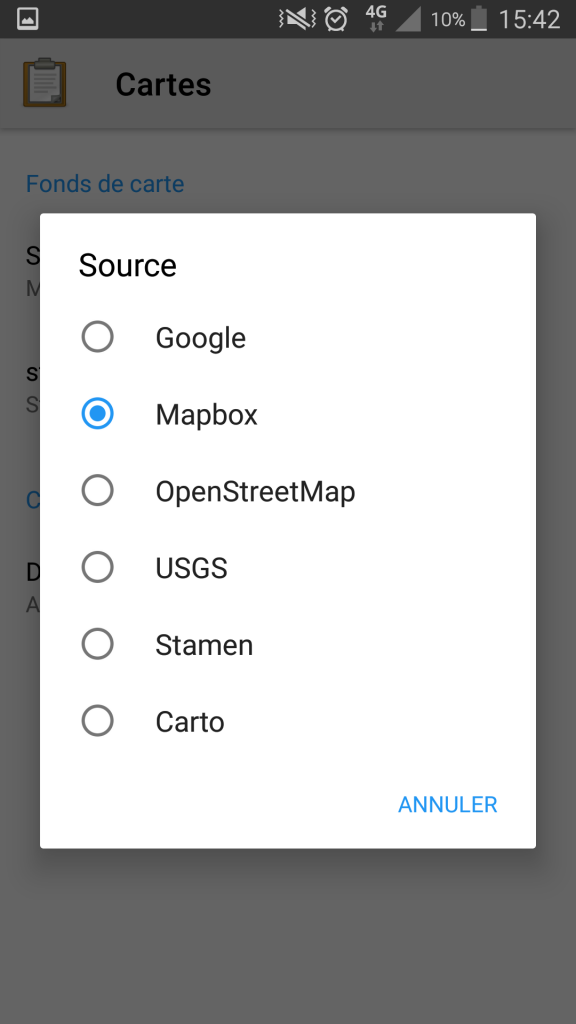
Autres paramètres utiles
De retour sur l’écran des paramètres, vous pourrez modifier :
- la taille de la police qui sera utilisée dans les formulaires
- la manière de naviguer d’un écran à l’autre
- en faisant glisser le doigt sur l’écran de gauche à droite pour avancer et de droite à gauche pour reculer
- en affichant des boutons en bas de l’écran
- en utilisant les deux méthodes
Vous êtes maintenant prêts à saisir votre premier formulaire.
ODKCollect est configuré pour proposer systématiquement les dernières versions des formulaires disponibles sur le serveur.
Saisie de données
Sur la page d’accueil de l’application, cliquons sur Remplir un formulaire
Choisissons Sicen
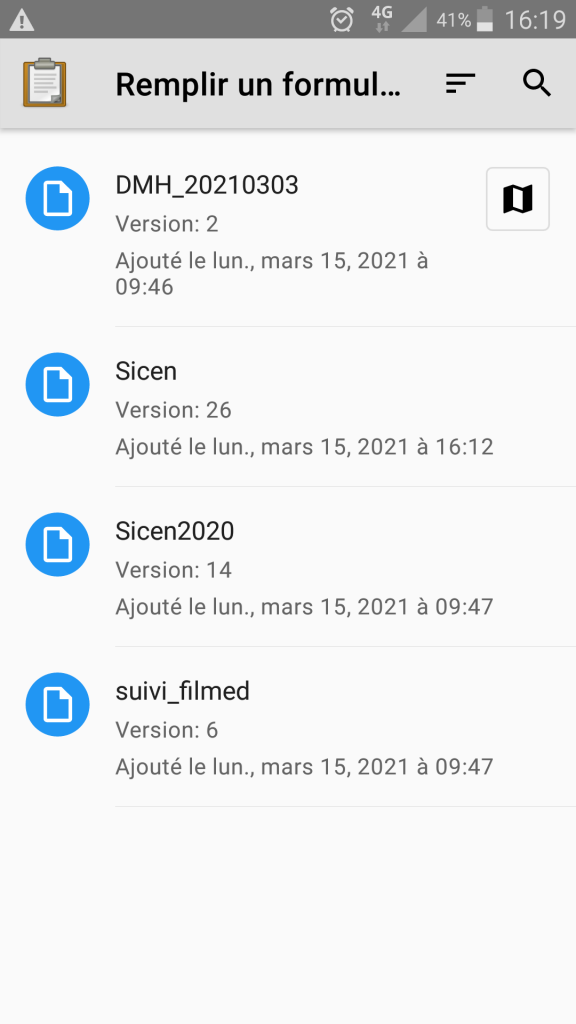
Les 3 premiers écrans vous présentent le paramétrage de l’application. A la première utilisation, les fonctionnalités seront toutes activées par défaut. Libre à vous de désactiver celles qui vous semblent provisoirement ou définitivement inutiles.
A l’utilisation suivante, chacune des fonctionnalité sera proposée dans l’état d’activation ou elle était lors de votre dernière utilisation. Vous pourrez là encore valider ou modifier chacun de ce choix.
Les fonctionnalités désactivées ici seront masquées pendant votre utilisation du formulaire.
Écran de paramétrage n°1 → l’identité de l’utilisateur
Les champs sont remplis par défaut avec les valeurs saisies dans les paramètres généraux de l’application (voir début de ce tutoriel)
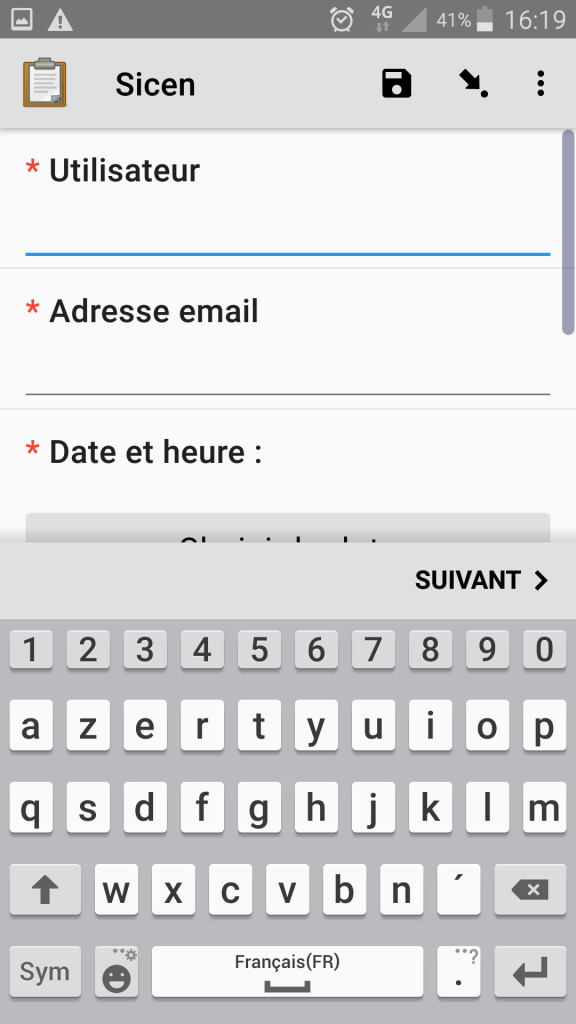
Écran de paramétrage n°2 → types de géométries créées
- points
- lignes
- polygones
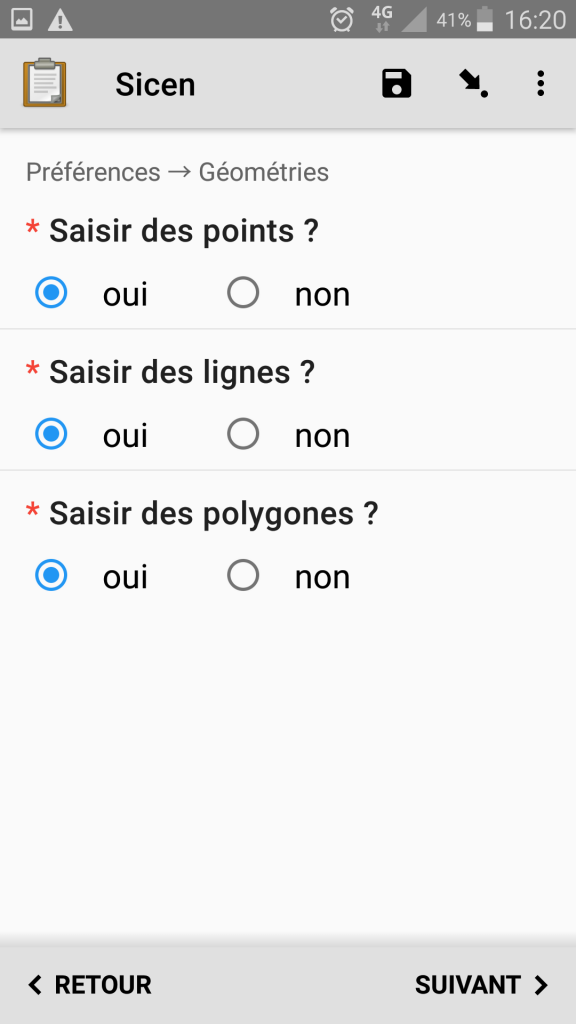
Écran de paramétrage n°3 → Types de données (thématiques) et paramétrage de l’autocomplétion
La dernière question vous permet de choisir le nombre de caractères à saisir dans le recherche des espèces avant de déclencher l’interrogation du référentiel. 3 est le minimum, 7 le maximum (pour permettre l’utilisation du « code taxon » par exemple « ERI RUB »)
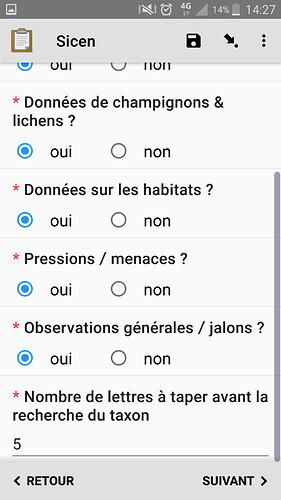
Une fois les paramétrages vérifiés et ou modifiés vous pouvez
Choisir l’étude
A terme nous aimerions générer dynamiquement et régulièrement cette liste d’études pour ne faire apparaître que les études en cours et pourquoi pas que celles qui concernent l’utilisateur de l’application
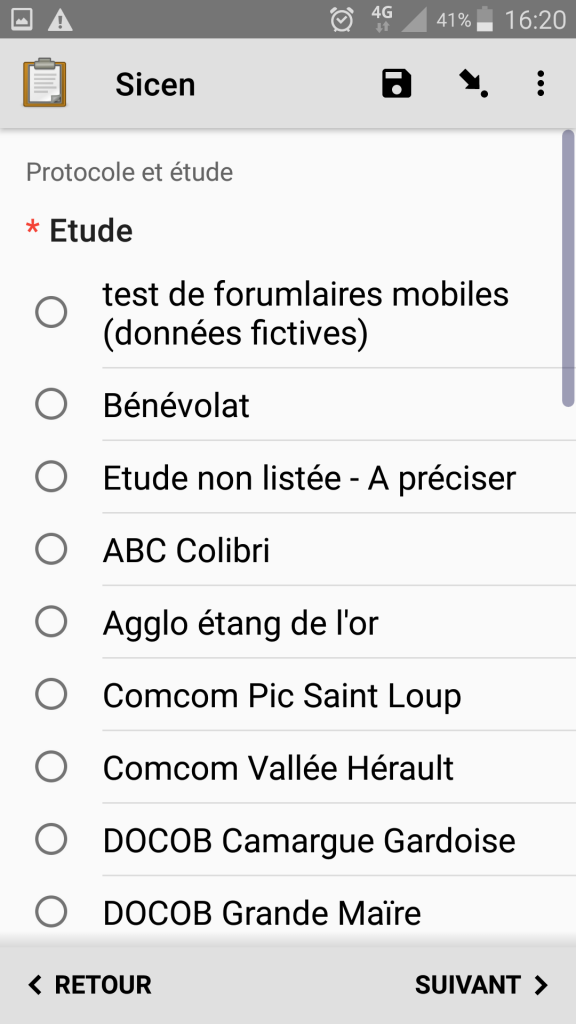
Choisir le protocole
Ici aussi, nous devrions pouvoir limiter la liste des protocoles selon l’étude choisie ou l’utilisateur de l’application.
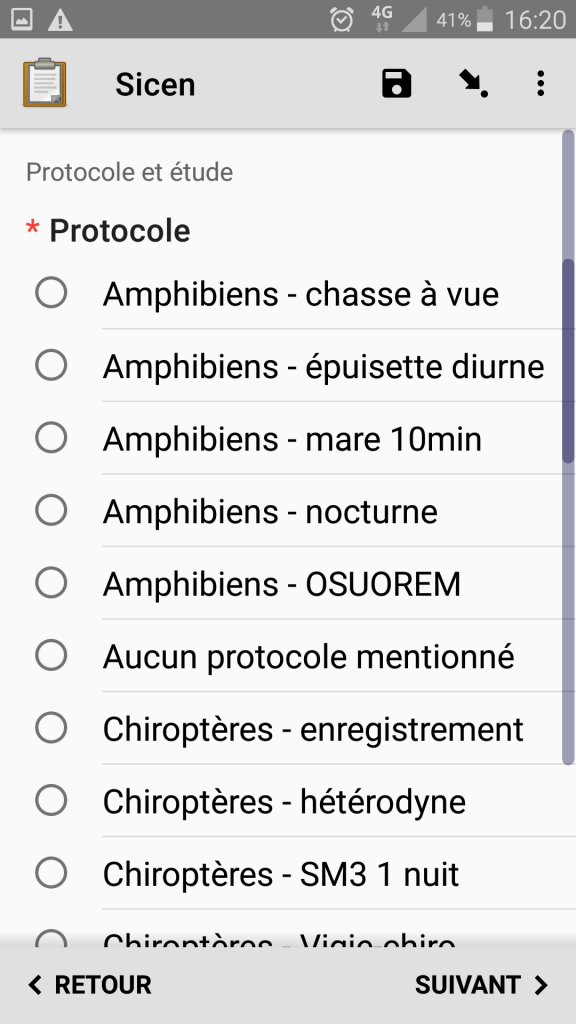
Une fois ces paramètres de « session » renseignés, nous pouvons commencer la saisie de données proprement dite.
Création d’une localité
Il s’agira d’un point, d’une ligne ou d’un polygone.
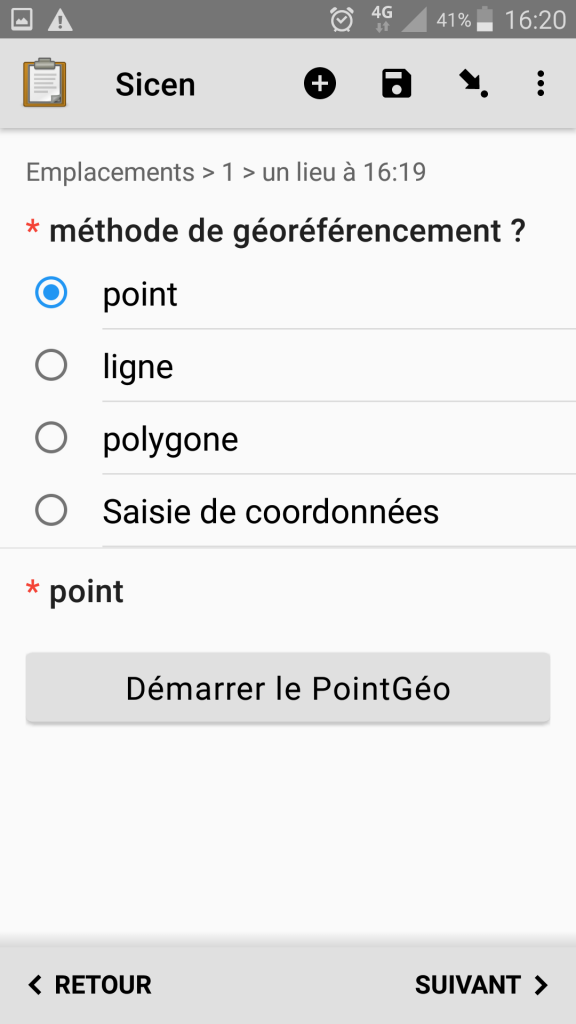
Le GPS peux vous aider à dessiner automatiquement lignes et contours, que vous pouvez aussi dessiner à la main sur l’écran.
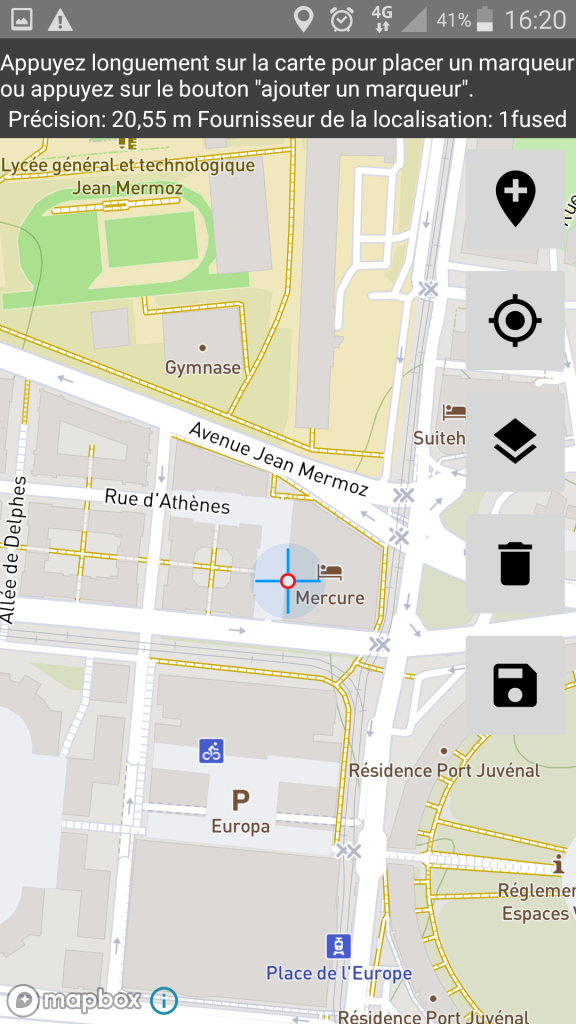
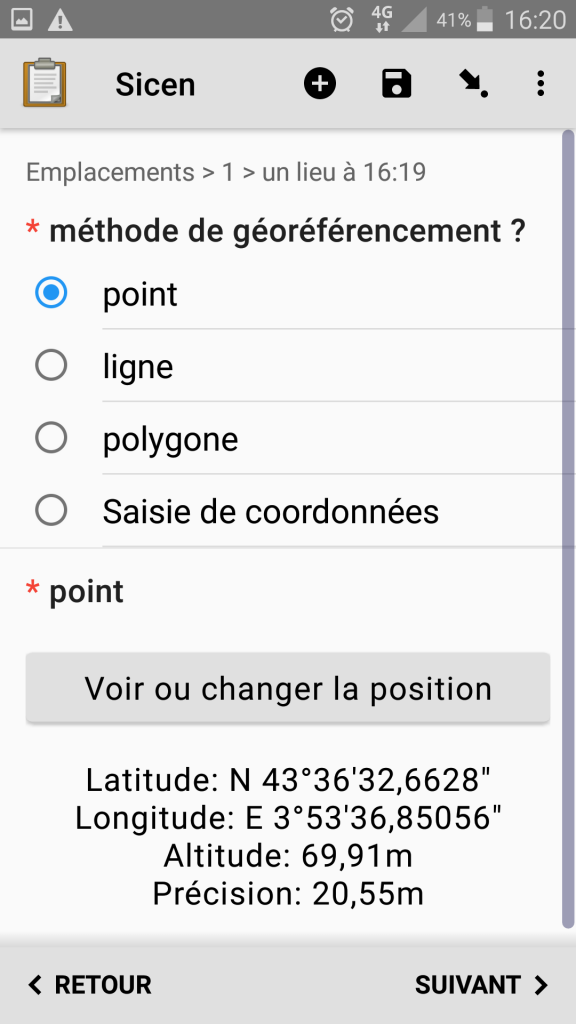
Saisie d’une ou plusieurs observation à cet endroit
Une fois l’emplacement créé, nous allons pouvoir y créer autant d’observation que nous le souhaitons, de chacun des types d’observations autorisés dans les paramétrages du formulaire. Screenshot_2021-03-15-16-20-591080×1920 124 KB
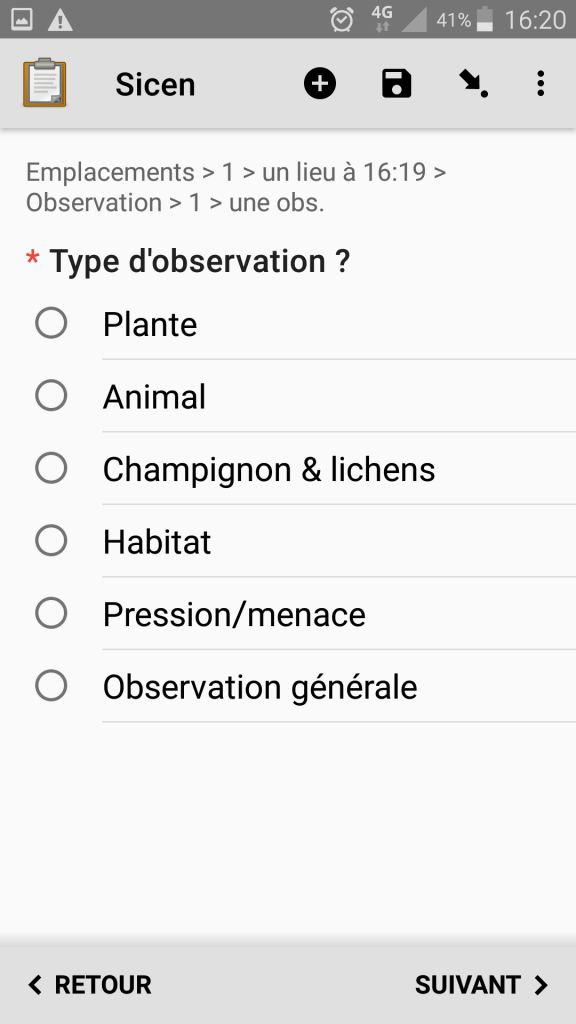
Commençons par une espèce végétale. Vous pouvez saisir le nom de l’espèce ou son « code » composé des 3 lettres du genre suivies d’un espace et des 3 lettre de l’espèce (ex. ERI RUB).
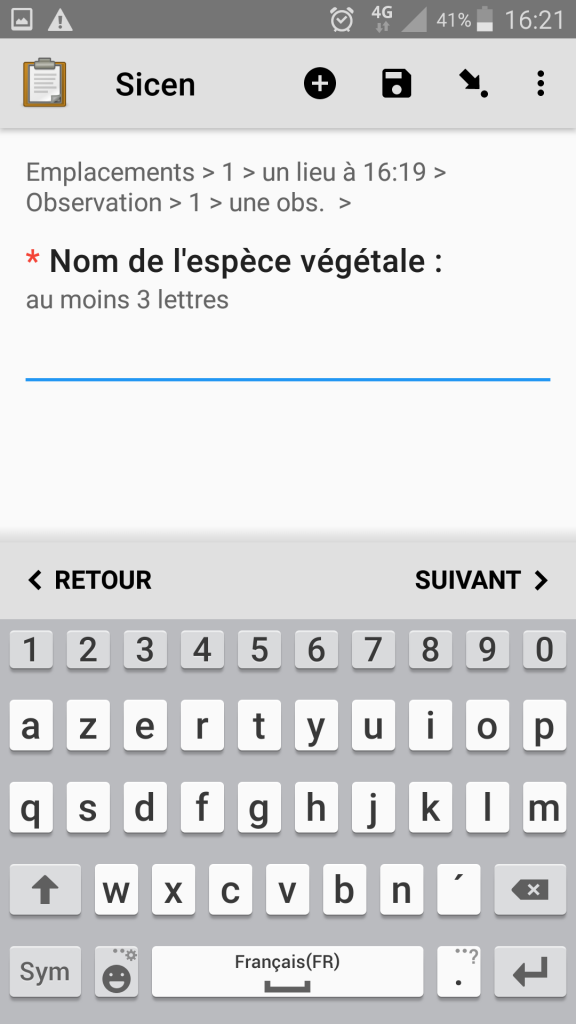
Propositions des taxons de référence et des synonymes qui correspondent aux lettres tapées
D’abord les taxons de rangs supérieurs puis les espèces et sous espèces.
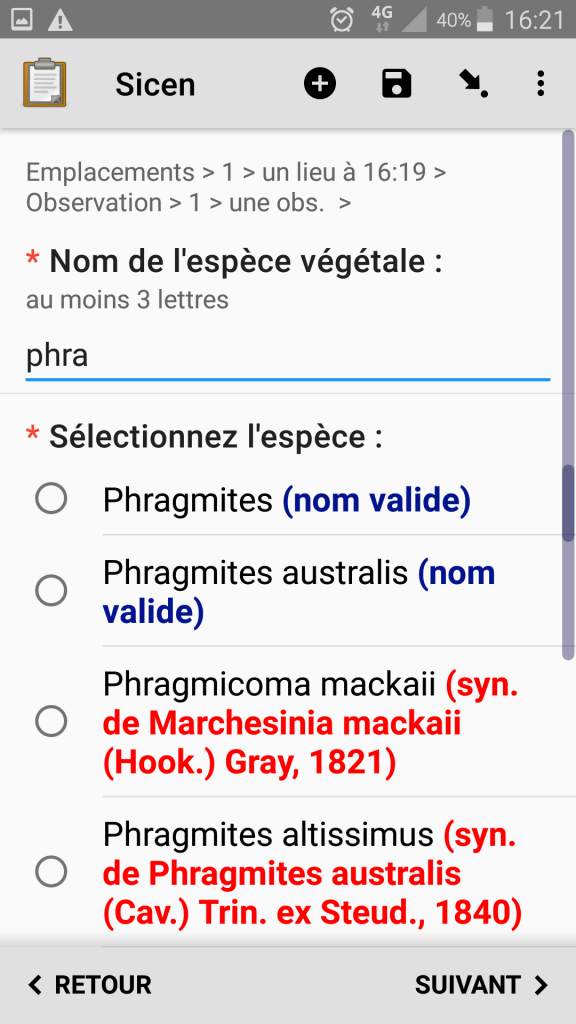
On peut aussi utiliser un code espèce compose ds 3 premières lettres du Genre et des 3 premières de l’espèce et le cas échéant des 3 premières de la sous-espèce :
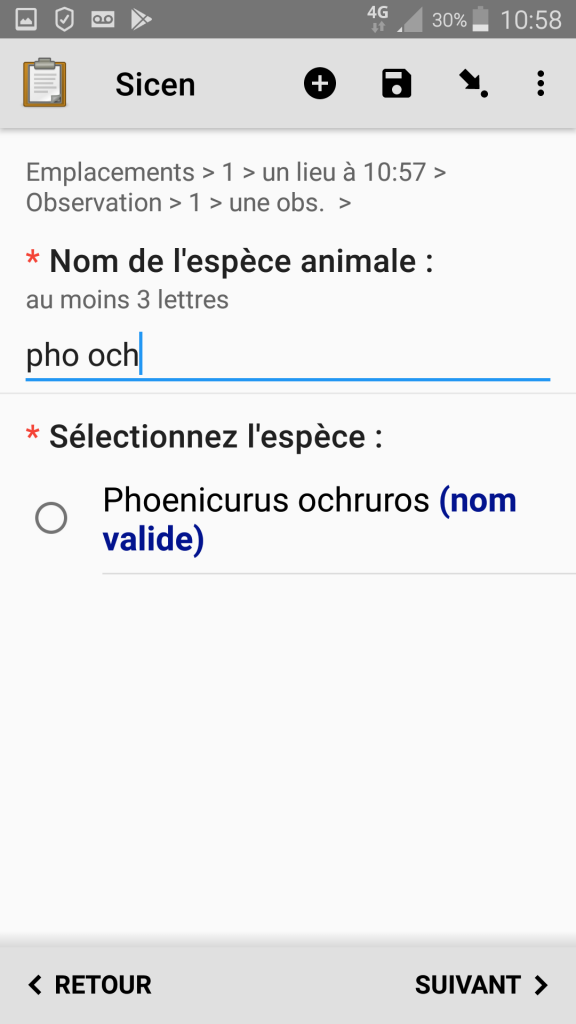
Renseignement de l’effectif observé
Pour clarifier la collecte de données d’absence, nous avons ajouté une question explicite :Si le taxon n’a pas été vu, c’est qu’il était recherché et absent. Dans ce cas les questions relatives à la saisie de l’effectif ne seront pas affichée.
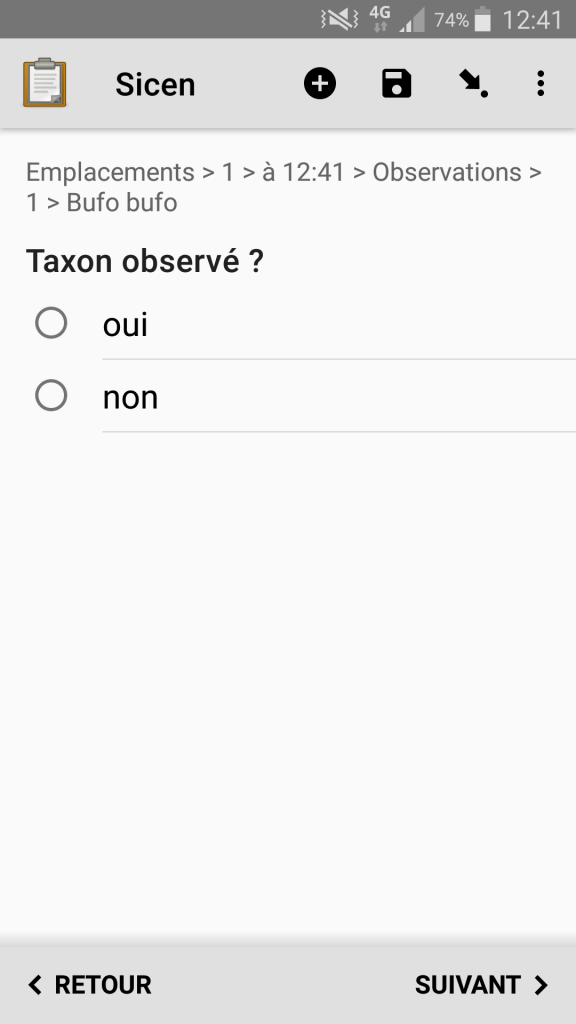
Mais si l’espèce a été observée, les écrans suivant (ou leurs homologues pour la Faune sont affichés)
Ici pour les espèces végétales il s’agit d’un effectif par classes d’abondance
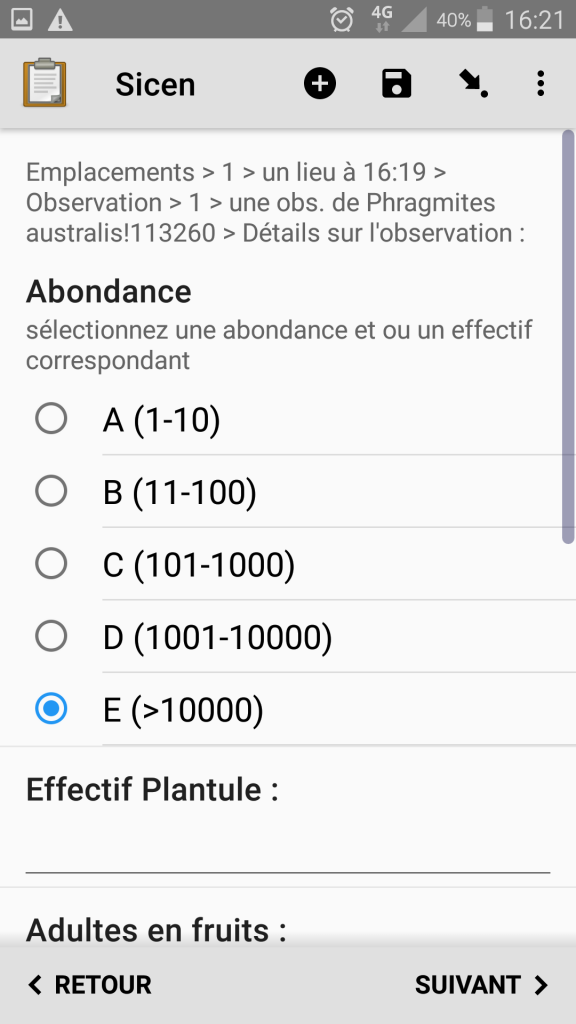
Informations sur la « qualité » de la donnée
Notez que l’observation pourra être retrouvée dans la navigation du formulaire, avec l’heure de l’emplacement et l’espèce observée.
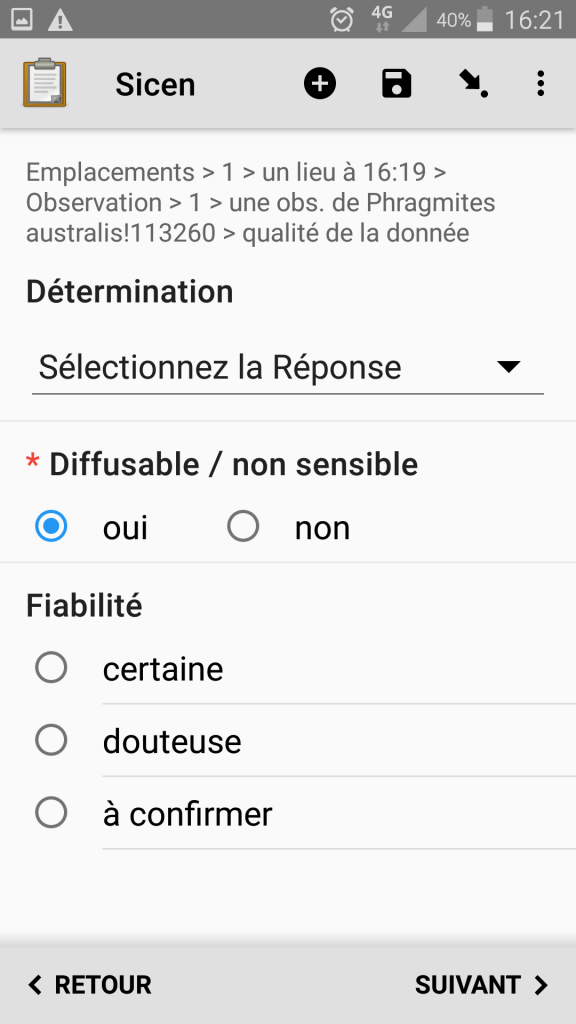
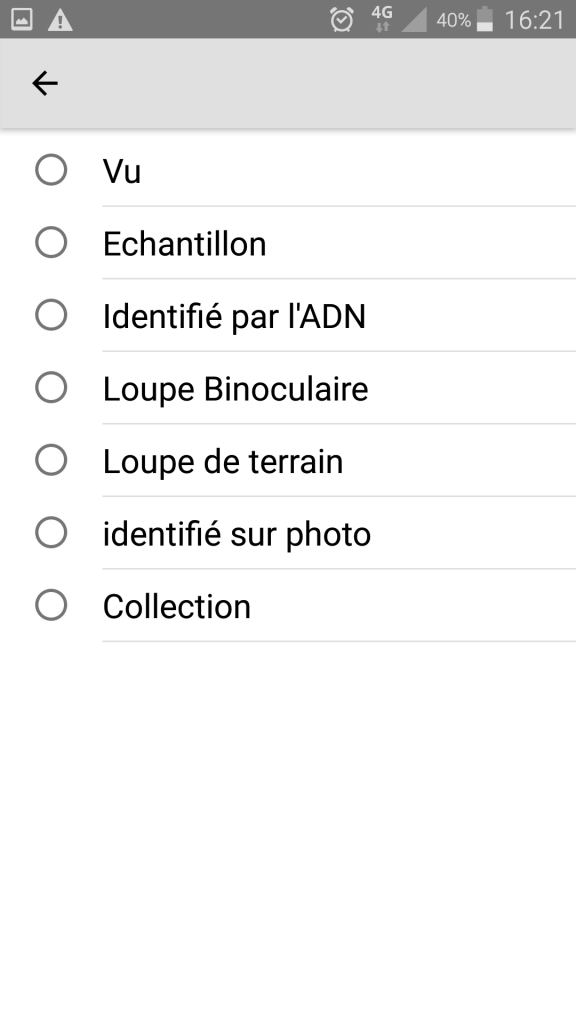
Renseignement de détails optionnels, prise de photo
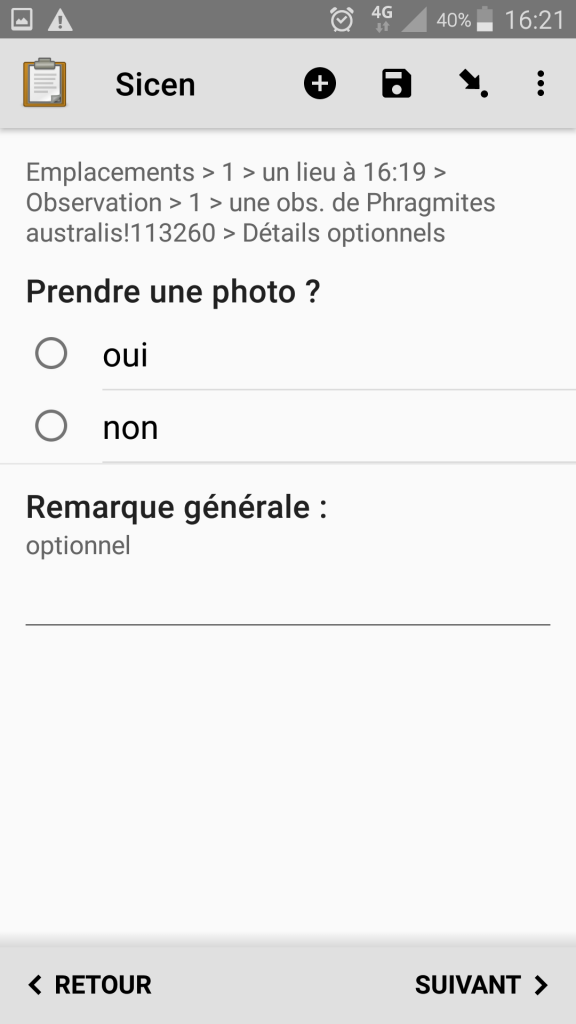
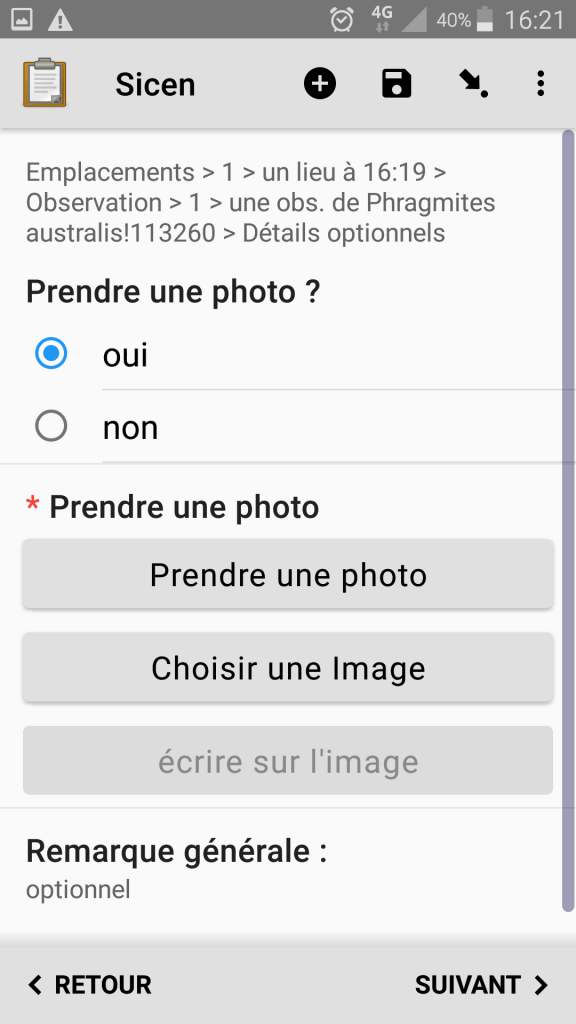
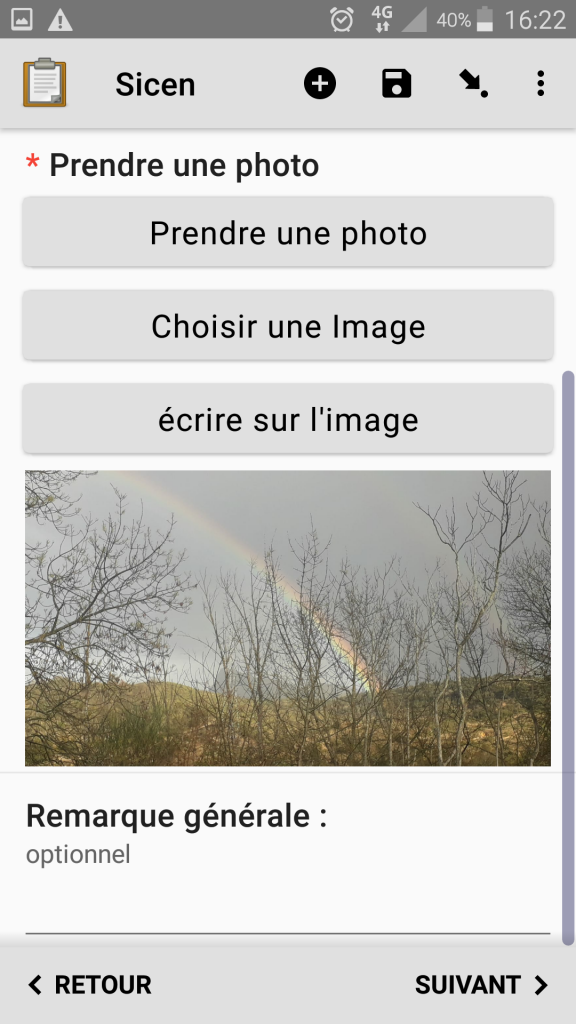
Annotation de la photo
Cela peut être utile pour les photos de site dans le cas d’observations de type pression/menace
Photos mobilisables dans QGIS par la suite
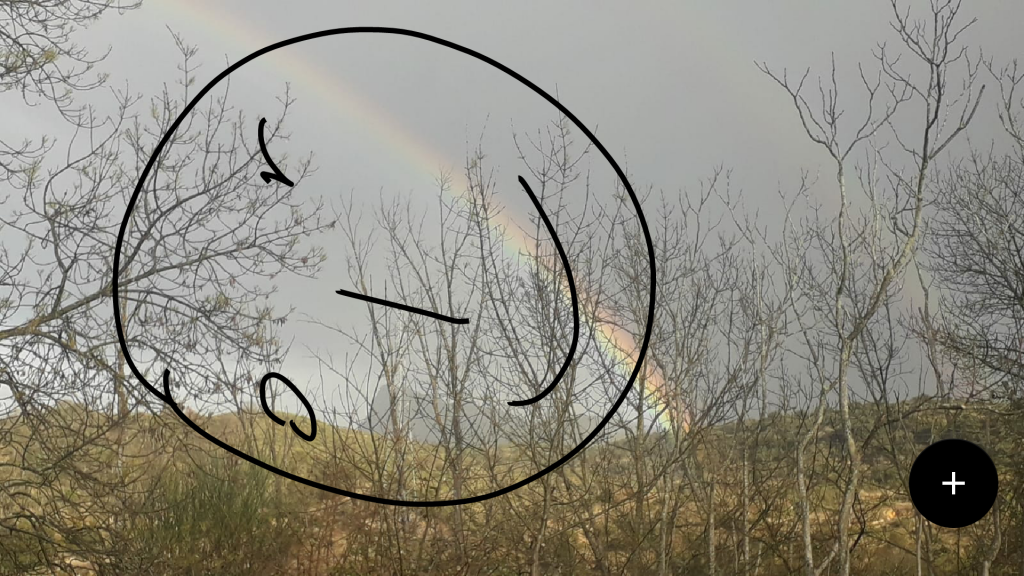
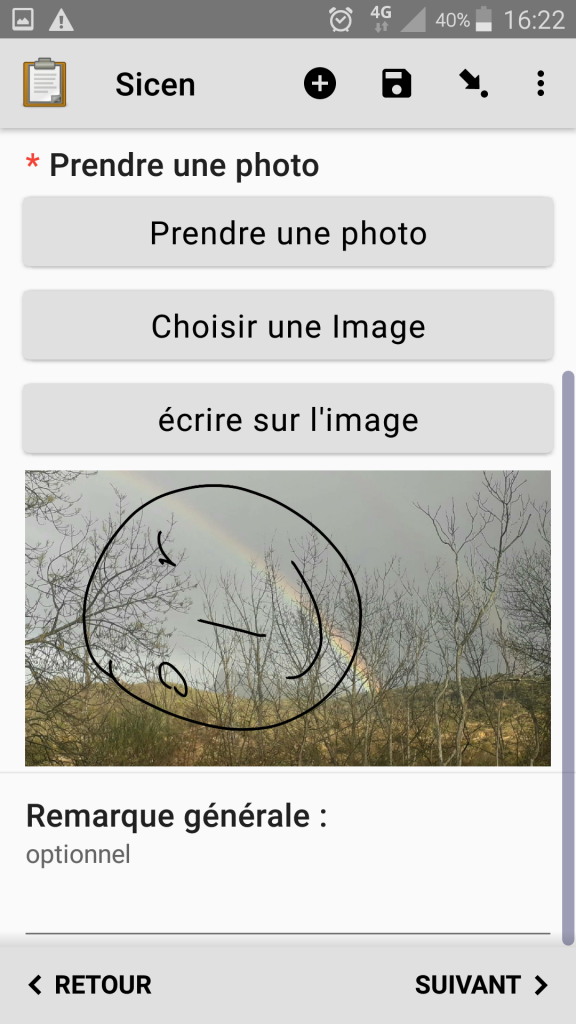
Ajout d’une observation
Si oui on revient à la saisie d’une observation sur l’emplacement courant.
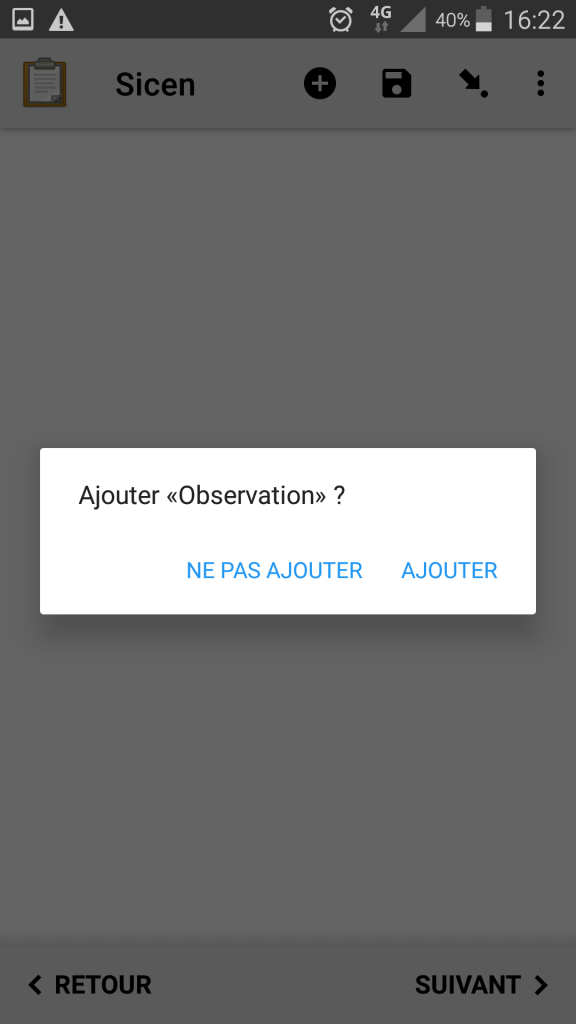
Si non il nous est proposé d’ajouter une nouvelle localité
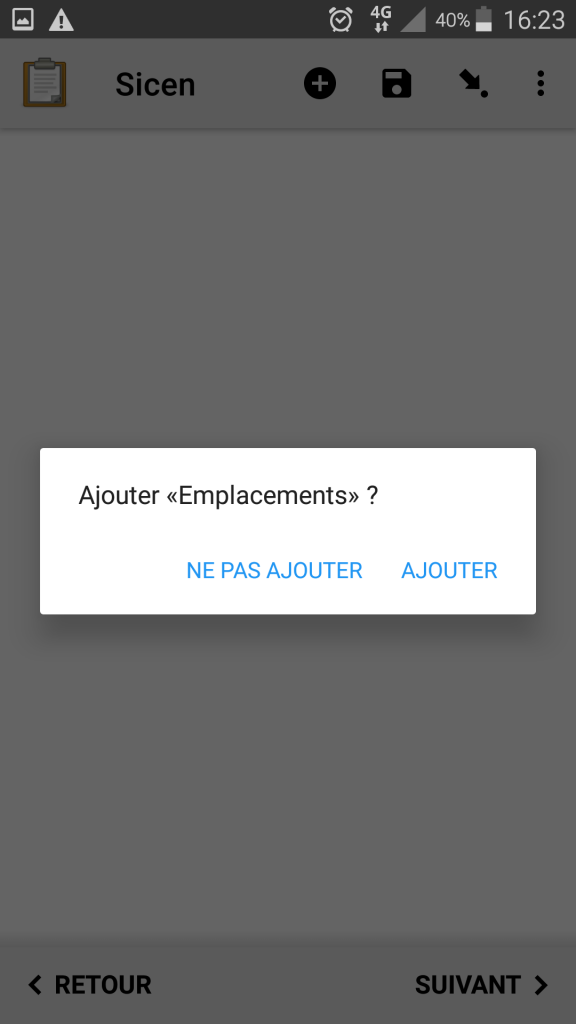
Si oui on revient à l’ajout d’une localité (point, ligne ou polygone)
Si non, on finalise le formualire en renseignant la présence d’éventuels accompagnateurs
Renseignement des accompagnateurs éventuels
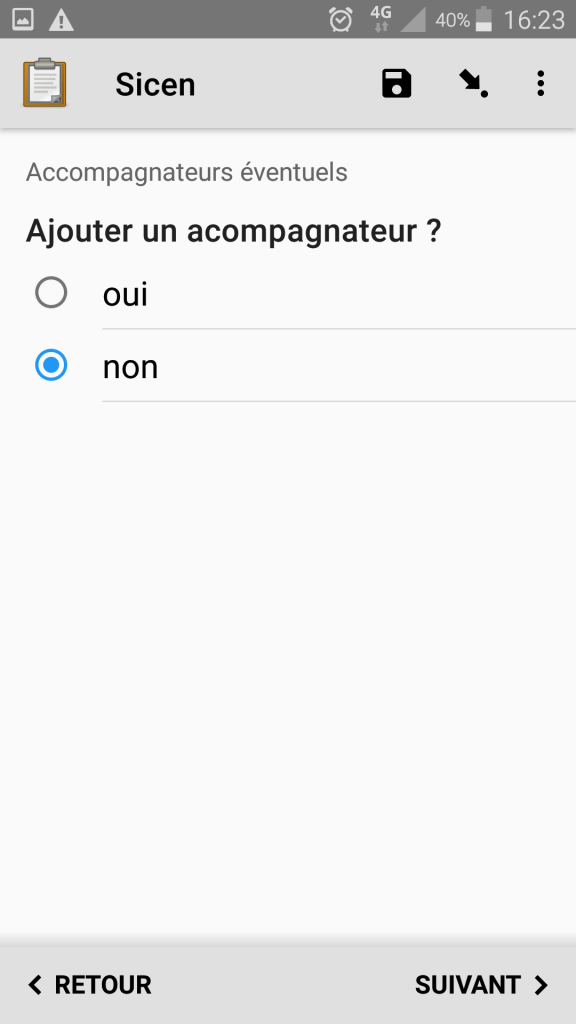
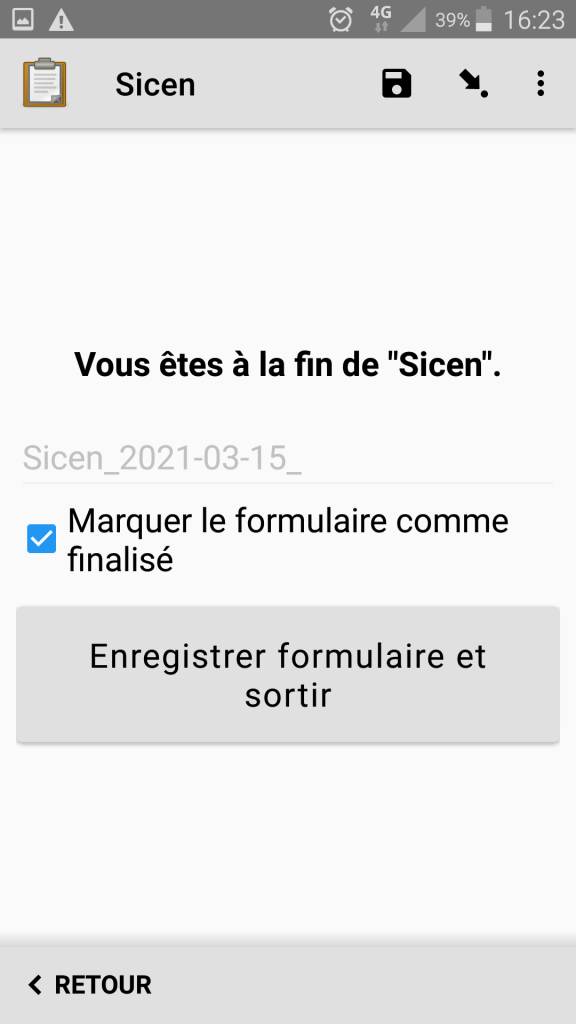
Au fur et à mesure de la saisie, n’hésitez pas à utiliser l’icône de la disquette pour enregistrer le formulaire en cours sur votre téléphone.
Revenir sur des données précédemment saisies :
L’icône représentant une flèche montrant un point permet de naviguer dans les observations déjà saisie pour les vérifier ou les modifier.
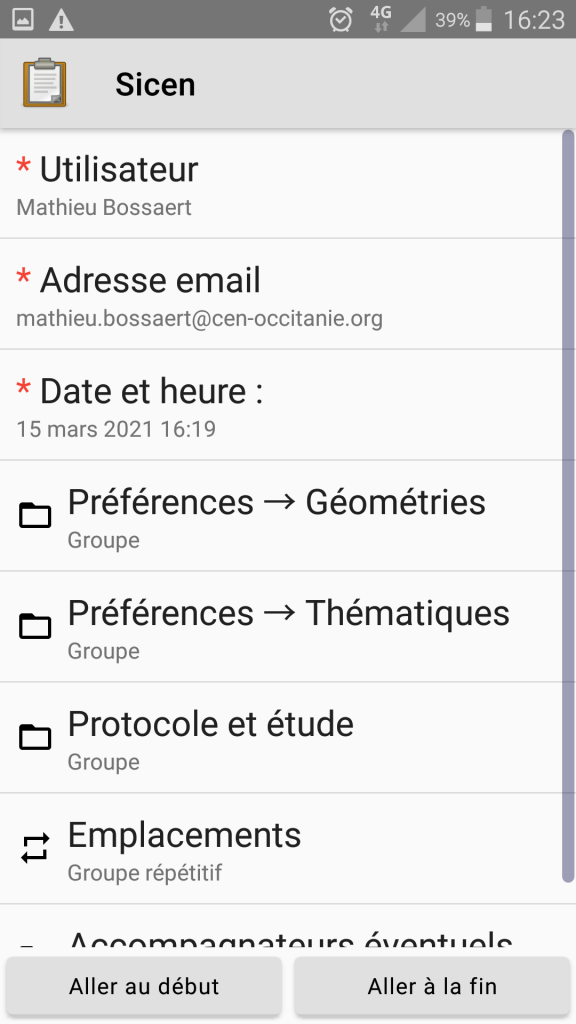
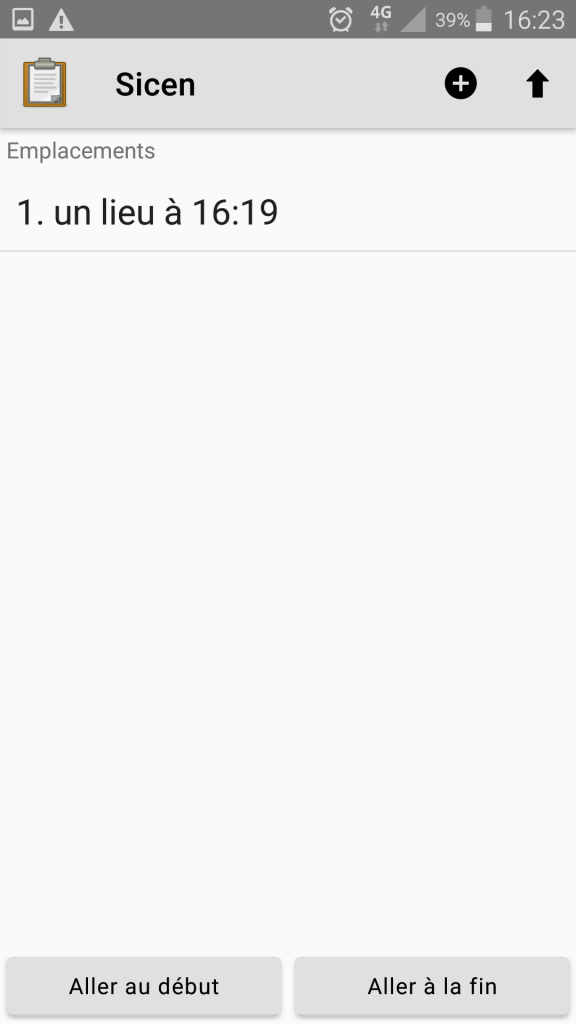
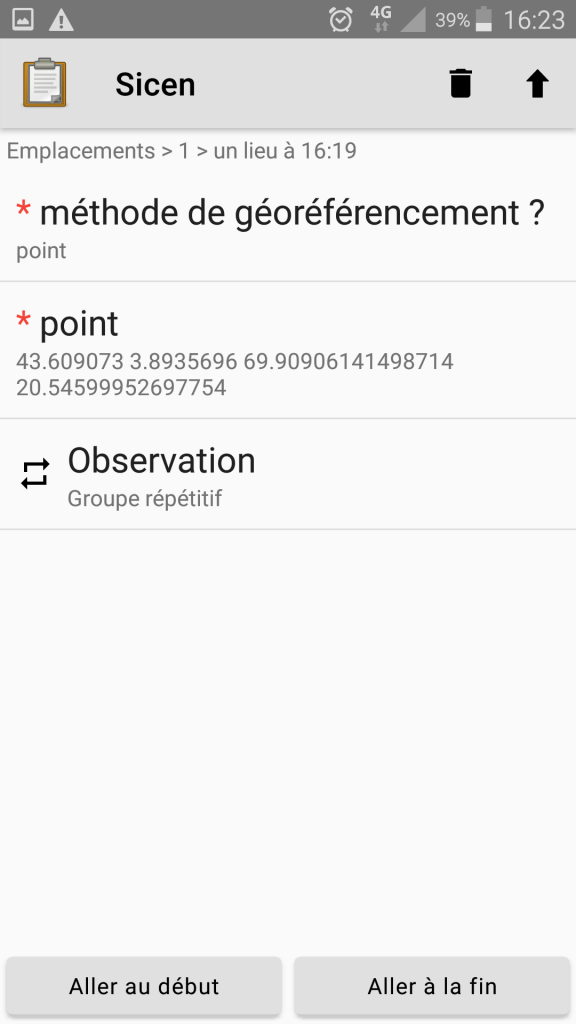
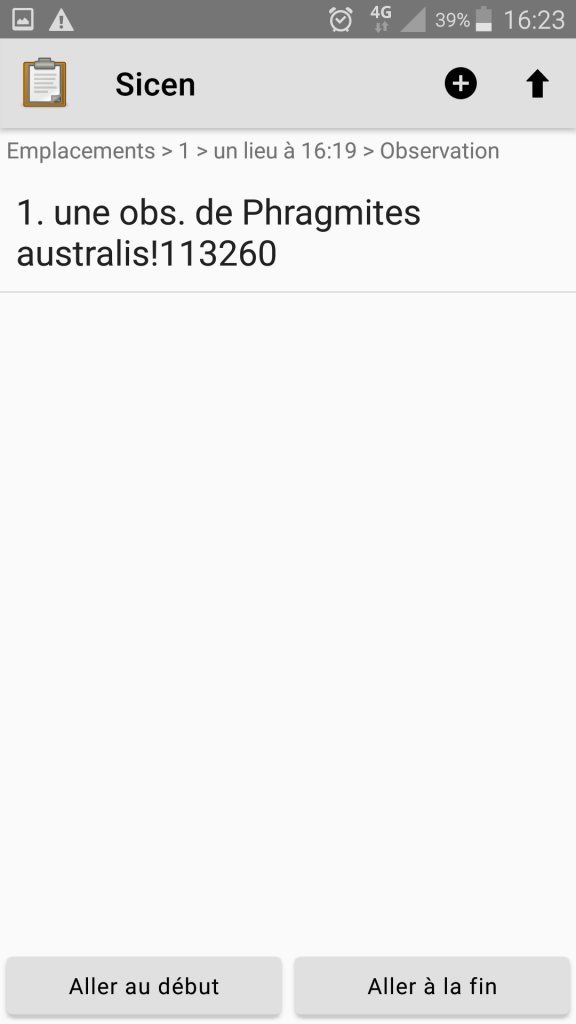
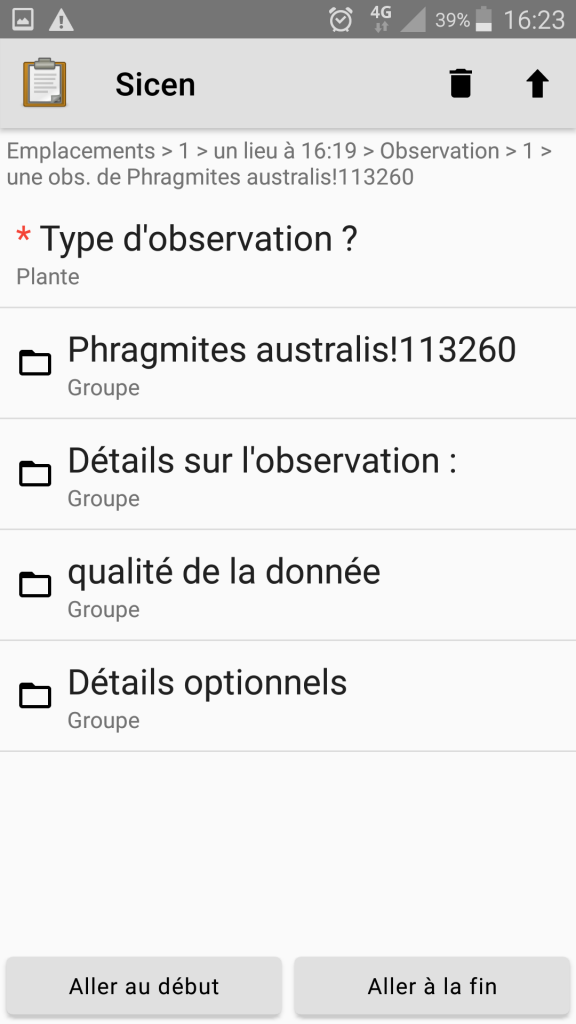
Une fois ceci fait on peut aller au bout du formulaire et le marquer comme finalisé.
Finalisation du formulaire